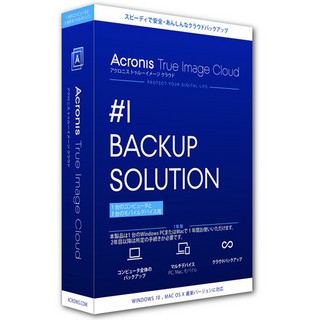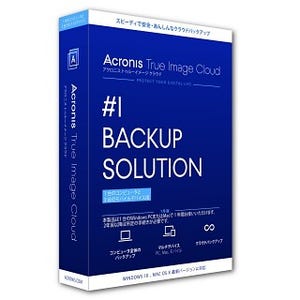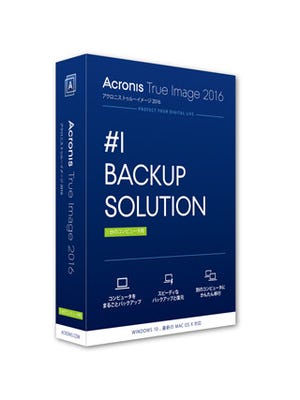データはすべて、Cドライブ以外に保存する
True Imageのメイン、かつもっとも便利な機能といえるのが、システムドライブのイメージバックアップだ。Windowsがインストールされたパーティション(通常はCドライブ)を丸ごとバックアップすることで、Windowsの調子が悪くなったり起動しなくなったりしても、バックアップ時点の正常な状態に戻せる(リストア)。
ポイントは、リストアすると「バックアップ時点」のWindowsに戻ること。バックアップ後にインストールしたアプリケーションやWindows更新プログラムなどは、リストア後に再インストールする必要がある。それ以上に注意したいのは、Cドライブにさまざまなユーザーデータ(写真や動画、Office文書など)を保存している場合だ。具体的には、1月1日正午にバックアップして2月1日正午にリストアしたとすると、1月1日正午~2月1日正午の間に作成したユーザーデータが、すべて失われる。
これを避けるには、日ごろからユーザーデータをCドライブ以外に保存するのがおすすめだ。Cドライブとは別に、自分的データ専用のドライブ(ここではDドライブ)を作成し、自分のデータはすべてDドライブに保存するよう心がける。
ただしWindowsの場合、標準で「ドキュメント」「ピクチャ」「ビデオ」といったフォルダを用意しており、こうしたフォルダはすべてCドライブ上だ。各アプリケーションでデータを保存するときには、上記のようなCドライブ上のフォルダが標準で指定されるケースがほとんどだが、手動で変更して必ずDドライブに保存する。
このように運用していると、Cドライブをリストアしても、ユーザーデータは常に最新の状態を保てるわけだ。Cドライブのイメージバックアップとは別に、ユーザーデータの定期的なバックアップが必要なのはいうまでもない。
では、PCに「Cドライブ」しかない場合はどうするか。簡単なのは、USBメモリや外付けHDD、外付けSSDを増設し、それをデータ専用ドライブにすることだ。USB 3.0/3.1に対応したPCとUSBストレージなら、読み書きが遅く感じることもないだろう。
ここでは詳しく触れないが、やや上級のテクニックとして、PCのCドライブに十分な空き容量がある場合、Cドライブの空き容量を分割して新たなDドライブを作ることも可能だ(Windowsの標準機能)。また、上述の「ドキュメント」といった標準フォルダも、Dドライブへと移動できる。こちらもWindowsの標準機能を使うので、移動してもシステム的な不整合は生じない。
ノートPCでTrue Imageのイメージバックアップを活用する
続いて、ノートPCに限定したイメージバックアップの運用を考えてみよう。15.6型以上のいわゆる据え置きノートPCや、家庭内/オフィス内モバイルと呼ばれるノートPCなら、話は簡単だ。USB接続の外付けHDDを増設し、イメージバックアップとユーザーデータの保存先として使えばよい。最近は、USBバスパワー電源で動作するポータブルHDDでも大容量モデルが増えているので、おすすめだ。安いものなら、1TBで7,000円程度、2TBでも10,000円ちょっとで買える。
では、だいたい13型以下のモバイルノートPCはどうだろう。持ち運ぶことが多いモバイルノートPCでは、イメージバックアップ本体はローカルに置いておきたい。トラブルが発生してリストアせざるを得なくなったとき、すぐに実行できてスピードも速いからだ。Acronisクラウドにイメージバックアップを保存してもよいが、出先でのリストアではダウンロード速度と高速回線の確保がネックになる。PC本体の内蔵HDD/SSDに十分な空き容量があるなら、Cドライブ+Dドライブという構成にして、Dドライブをイメージバックアップおよびユーザーデータの保存先にすればよいだろう。
内蔵HDD/SSDの容量に余裕がなく、Cドライブだけで構成されている場合も、外部ストレージの力を借りることに変わりはない。どんなストレージを使うかだが、汎用性やコストを考えると、小型で大容量のUSBメモリがおすすめ。128GBくらいのUSBメモリなら、ユーザーデータとCドライブのイメージバックアップを収める余裕があるはずだ。そのほか、ノートPCにSDカードスロットがあれば高速大容量のSDメモリーカード(microSDを含む)、荷物が増えることをいとわなければ外付けHDDや無線LAN(Wi-Fi)接続のワイヤレスストレージ、予算に余裕があれば外付けSSDも候補に入る。
安心感が違う
筆者はかれこれ15年以上はTrue Imageを常用しており、「Cドライブのイメージバックアップ」+「データはすべてDドライブ」という運用を続けている。Cドライブのイメージバックアップはスケジューリングし、やや極端ではあるが、1日1回「増分バックアップ」の設定だ(増分バックアップは、最新のバックアップ以降に加わった変更のみを保存)。
まず「完全バックアップ」を取り、次から「5回」は増分バックアップ、その次は最新の完全バックアップ……という繰り返しを設定している。増分バックアップは任意の回数を指定可能だ。
こうすることで、ほぼ「日単位」でCドライブの状態をバックアップすることになるため、リストアしたら「はるか昔の状態に戻ってしまった」を回避できる。もちろん、Dドライブに保存するデータは別途、True Imageでバックアップ設定を作成し、外付けHDDやAcronisクラウドへバックアップしている。
「そこまでしなくても…」という向きもあるとは思うが、そこまでやっておけば安心感が違う。いつでも直近のCドライブ(Windows環境)を取り戻せるし、自分のデータを失うリスクも最小限だ。最新のAcronis True Image Cloudなら、WindowsとMac OS、iPhoneやiPadといったiOSデバイス、およびAndroidデバイスのデータバックアップに対応し、容量無制限のAcronisクラウド(ストレージ)も付属する。手持ちの機器をまとめてバックアップして安心感を手に入れるために、ぜひ使ってみてほしいソフトウェアだ。
(マイナビニュース広告企画 : 提供 アクロニス・ジャパン)
[PR]提供: