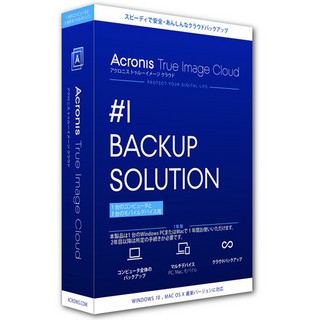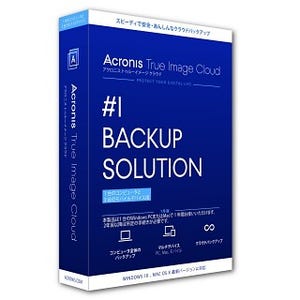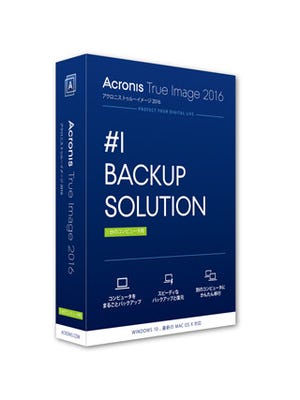長年の愛用者も多い定番バックアップソフト「Acronis True Image」の最新版となる「Acronis True Image Cloud」(以下、True Image)。ショート連載の第1回では基本となるイメージバックアップ、第2回では最新版の大きな特徴であるクラウド機能を紹介してきた。最終回となる第3回では、便利な機能やちょっとしたTips的な使い方を取り上げよう。True Imageのラインナップと価格、基本的な機能とクラウド機能は、第1回と第2回を参照いただきたい。
|
【第1回】バックアップを忘れていませんか? - 定番ソフト「Acronis True Image Cloud」の魅力 【第2回】容量無制限のクラウドにiPhone/Android/PCをバックアップ! - 「Acronis True Image Cloud」を試してみた |
|---|
True ImageブータブルUSBメモリを作っておく
True Imageをインストールすると、PCのバックアップもリストアも、Windows上から実行できるようになる。とはいえ、何らかのトラブルでWindowsが正常に起動しなくなる可能性もゼロではない。
そんなときに役立つのが、True ImageのブータブルUSBメモリだ。このUSBメモリをPCに装着してPCの電源を入れると、Windows OSではなく簡易版のTrue Imageが起動する(ノートPCでもデスクトップPCでも同じ)。そこから以前のバックアップをリストアし、Windowsが正常に動作していた状態へと簡単に戻せるわけだ。
PC全体やシステムドライブの定期的なイメージバックアップとともに、True ImageブータブルUSBメモリの作成は必須だ。True ImageブータブルUSBメモリに必要な容量は約500MBなので、使わなくなった古いUSBメモリを活用するのもよいだろう。
|
|
|
(6)True ImageのブータブルUSBメモリから起動するには、PCのBIOS/UEFI設定が必要な場合がある。詳細はPC本体のマニュアルを参照してほしい |
(7)True ImageのブータブルUSBメモリで起動したところ。「Acronis True Image 2016」または「Acronis True Image 2016(64bit)を実行 |
|
|
|
(8)True ImageのブータブルUSBメモリから起動した、簡易版のTrue Image。バックアップやリストア(復元)のほか、いくつかのツールが使える |
(9)「復元する」-「ディスク」を実行したところ。USBストレージに保存したイメージバックアップからもリストアできる |
Acronisスタートアップリカバリマネージャを有効化する
True ImageをインストールしたPCでは、「Acronisスタートアップリカバリマネージャ」を有効化しておくとよい。有効化すると、PCの起動時にF11キーを押すことで、Windowsよりも前に簡易版のTrue Imageが立ち上がる。これはTrue ImageのブータブルUSBメモリで起動するTrue Imageと同じものだが、ブータブルUSBメモリが不要である点がメリットだ。
「なら、True ImageのブータブルUSBメモリもいらないんじゃ?」と思うかもしれないが、PCの内蔵ストレージに重度の不具合が生じると、Acronisスタートアップリカバリマネージャすら起動しないケースも起こりうる。こんなときのためにも、やはりTrue ImageのブータブルUSBメモリは作成しておくべきなのだ。