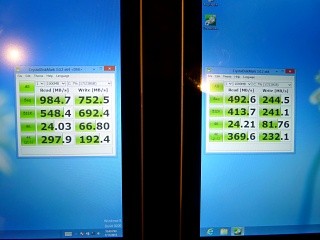Macの内蔵ディスクからクローンを作成する
Mac内蔵ディスクのクローンを作成するには、「ディスクユーティリティ」のディスク複製機能を利用する。この機能を使えば、起動ボリュームとして使える形で、外付けしたSamsung SSD 840 EVOへと内蔵ディスクの内容をコピー可能だ。ホームフォルダの内容はもちろんのこと、メールアカウントやパスワードなどの個人情報、さらにはインストールしたアプリケーションのライセンス認証も引き継がれる。
ただし、起動ディスクはクローンのコピー元(復元ソース)には利用できないため、Macを「リカバリモード」で起動しなければならない。commandキー+「R」キーを押しながらMacを再起動すると、「OS Xユーティリティ」画面が現れるので、そこでディスクユーティリティを選択しよう(図1)。
あとの手順は簡単。MacのUSBポートにSamsung SSD 840 EVOを接続し、「ディスクユーティリティ」を起動する。サイドバーからコピー元のボリューム(内蔵ディスク)を「ソース」欄へドラッグ&ドロップし、同様にコピー先のボリューム(Samsung SSD 840 EVO)を「復元先」欄へドラッグ&ドロップすれば準備完了だ(図2)。そして「復元」ボタンをクリックすれば、クローンの作成が開始される。ちなみに、外付けストレージから内蔵ストレージへとOSを書き戻すときは、「ソース」欄に外付けストレージ、「転送先」欄に内蔵ストレージを指定すればよい。
今回、MacBook Air(11inch、Mid 2013)で試したところ、容量128GB(使用済み約30GB)の内蔵SSDからクローンを作成する作業は、6分54秒で完了した(図3)。リカバリモードで再起動するまでの時間を含めても、10分あればクローンを作成できる計算になる。これだけ短時間で作成できるのは、USB 3.0接続かつコピー元/コピー先ともSSDという条件がそろったからだが、Samsung SSD 840 EVOのWriteの速さがプラスに作用していることも確かだ。クローン作成後は、スタートアップマネージャを使って外付けしたSamsung SSD 840 EVOからブートできる(図4)。