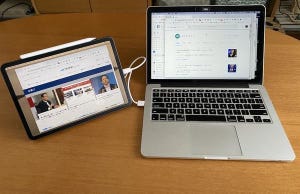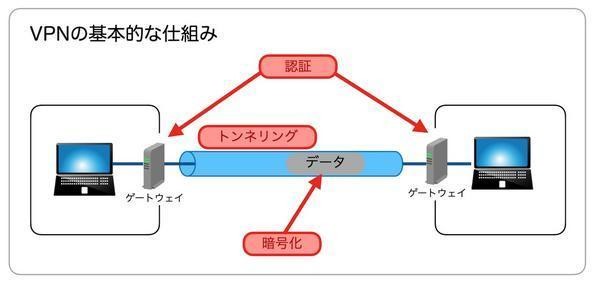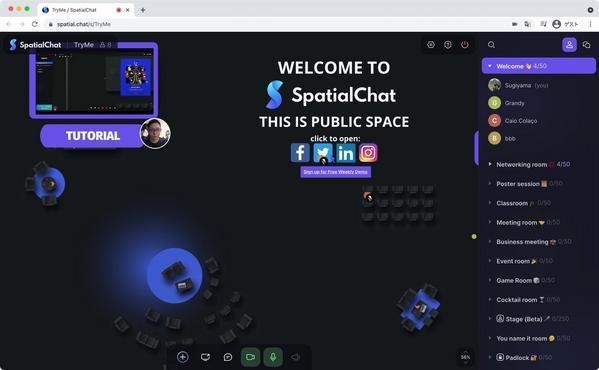クラウド上のWindows 10に接続する
それでは、早速クラウドPCに接続してみましょう。クラウドPCに接続する方法は大きく分けて2種類あります。1つは各OSに用意されているリモートデスクトップアプリを使用する方法で、もう1つはWebブラウザを使う方法です。今回は、より手軽な後者の方法を試してみます。
WebブラウザでクラウドPCに接続するには、先ほどのポータルに表示されているクラウドPCの[ブラウザーで開く]ボタンをクリックしてください。すると、新しいタブが開いて次のようにローカルのリソースへのアクセス許可を求めるダイアログが表示されます。
ここでチェックを入れておけば、ローカルPCのリソースをクラウドPCから利用できるようになります。一度設定を決めたら、「このコンピューターへの接続について今後確認しない」にもチェックを入れておけば、次回からこの確認画面を省略することができます。
[許可]をクリックすればクラウドPCに接続され、次のようにサインインするためのユーザー名とパスワードを求められるので、Windows 365のセットアップ時に作成したアカウントとパスワードを入力して[送信]を押してください。
認証に成功すれば、次のようにWebブラウザ上にクラウドPCのデスクトップが表示されます。あとは、通常のWindows 10と同じように使用することができます。
クラウド上のWindows 10を日本語化する
これでWindows 10がクラウド上で利用できるようになったわけですが、よく見るとデスクトップの表示などがすべて英語になってしまっていることに気が付くと思います。少なくとも本稿執筆時点では、セットアップした直後のクラウドPCは言語設定が英語になってしまっており、自動で日本語には設定してくれないようです。
言語設定を日本語に変更するには、スタートメニューから「Settings」アプリを起動して、次のように「Time & Languages」の「Language」の設定ページを開きます。そして、「Preferred languages」の項目の「Add a language」の左にある[+]ボタンをクリックします。
次のように「Choose a language to install」というメニューが表示されるので、言語の一覧の中から「日本語」を探してクリックしてください。
続いて次のように表示されるので、「Instsall language pack」と「Set as my Windows display language」の項目にチェックを入れます。もし、合成音声によるテキストの読み上げを使用する場合は、その下の「Text-to-speech」と「Speech recognition」に、手書き入力を使用する場合は「Handwriting」にもチェックを入れておくといいでしょう。
[Install]ボタンをクリックすると、次のように、一旦サインアウトして再度サインインするように促すダイアログが表示されます。[Yes, sign out now]をクリックすれば、クラウドPCからサインアウトして、一旦接続が解除されます。
再度、先ほどと同じようにWindows 365のポータルからクラウドPCにサインインしましょう。すると、言語設定の変更が反映されて、次のようにデスクトップが日本語で表示されるようになります。
最後に、もう一度「設定」アプリを起動して、今度は「時刻と言語」→「地域」のページを開きます。ここで、次のように「国または地域」の項目が「日本」に、「地域設定」の項目が「日本語」になっていることを確認してください。
以上で、日本語化の設定は完了です。この時点で、日本語IMEを使用した日本語入力もできるようになっているはずです。
次回は、Webブラウザではなく専用アプリを使用してクラウドPCを利用する方法について紹介します。