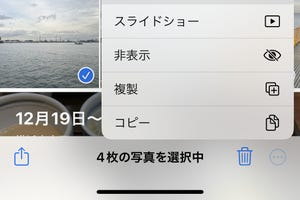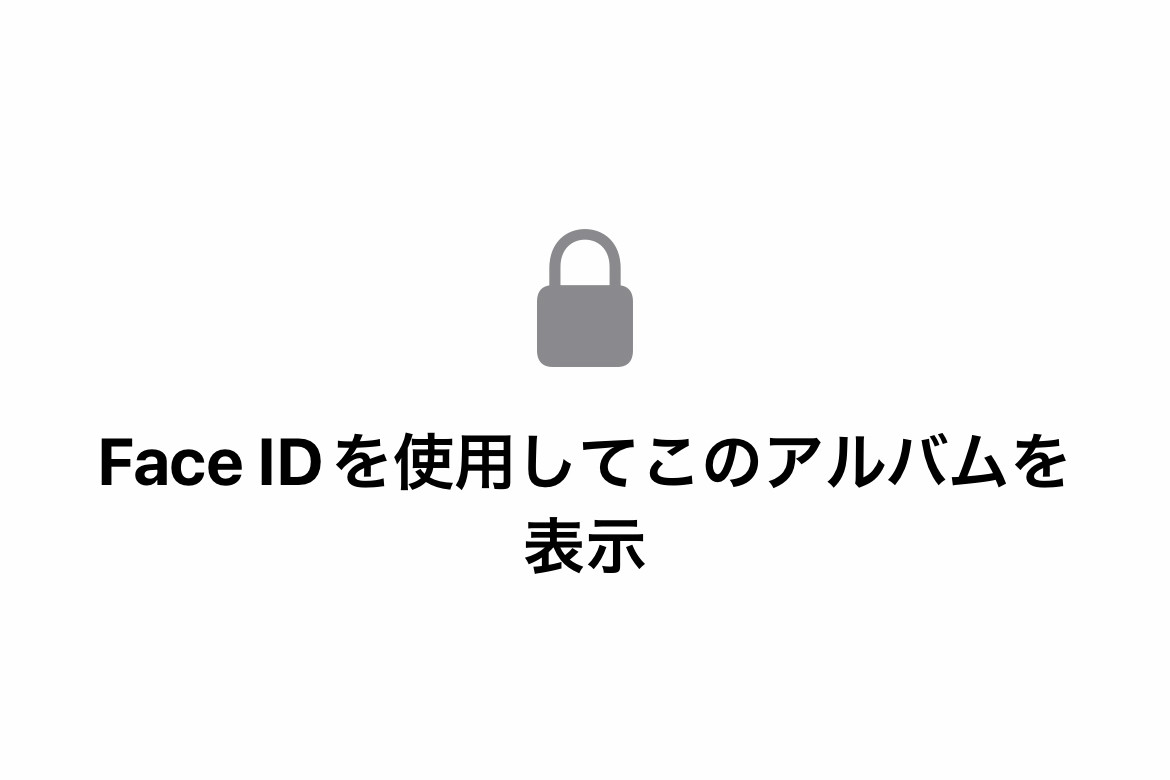写真の大掃除でストレージを確保しよう
続いて、不要な写真を効率的に削除して、iPhone本体とiCloudのストレージを整理していきましょう。時間が潰せてストレージもキレイになれば、一石二鳥です。
1)不要な写真をまとめて選択、一気に削除する方法
大量の写真を効率よく削除するなら、[ライブラリ]を開き[選択]をタップして、タップで写真を選択。このとき斜めにスワイプすると、一度に大量の写真を選択できます。最後に右下のゴミ箱をタップして削除します。
2)ストレージ整理の狙いは動画・スクショなど
容量の大きなファイルを効率的に削除するなら、狙いは動画、RAW画像、スクリーンショット等です。[メディアタイプ]でこれらのメディアを一覧すると、不要なファイルを見つけやすいのでおすすめです。
3)重複項目を結合して無駄なストレージ消費を解消
iOS 16の新機能「重複項目」は、同じ写真・動画が複数保存されている場合に、それらを効率よく整理できる機能です。外部からの読み込みやダウンロードなどで、知らないうちに重複して保存されてしまった写真・動画による無駄なストレージ消費を解消することができます。
4)見られたくないものを削除せずに隠す
ライブラリの大掃除をするうちに、削除はしたくないけれど通常は見えないようにしておきたい…という微妙な写真・動画が出てくるかもしれません。そんな時は[非表示]フォルダにしまっておきましょう。[非表示]フォルダの内容を見るにはロック解除が必要です。