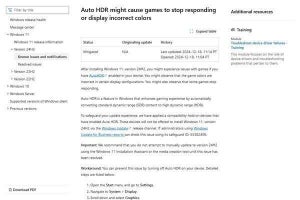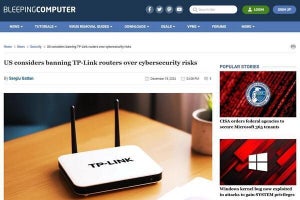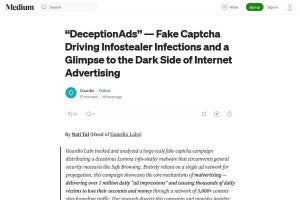スマートフォンで使われる顔認識や指紋認識
現在のiPhoneやAndroidスマホは生体認証機能を搭載していることが多い。最初のセットアップで顔認識や指紋認識の設定を行うことが多いだろう。生体認証が登録されたあとは、パスコードを入力しなくてもスマートフォンのロックを解除することができる。
スマホに搭載されている生体認証はアプリからも使うことができる。バンキングアプリやパスワード管理アプリなど、高い安全性が求められるアプリでは、パスワードのみならずスマートフォンに搭載されている生体認証を使えるものもある。パスワードの入力よりも簡単で、かつ、より安全だと考えられている。
十分に強いパスワードを人間が暗記するには限界がある。人間にとってランダムな意味のない文字の羅列を覚えておくことは難しいのだ。しかも、パスワードは使い回してはいけないことになっている。このため、すべてのアカウントで異なるパスワードを使うことが推奨されているのだが、実際問題、これは多くの人間にとって結構困難な要求だ。
ここで生体認証が役に立つ。もちろん、どんな方法も完璧ということはないし、生体認証にも懸念はある。生体認証を破る技術も研究されている。結局のところ、技術だけでは安全を確保することはできず人間の使い方次第ということになる。そこで、生体認証が便利である程度強度の強い方法と考えられており、そして実際に広く使われ始めていることは認識する必要がある。
Windowsの生体認証
生体認証機能はWindowsでも使うことができる。生体認証機能が搭載されたノートパソコンを購入したのであれば、次のようにサインインスクリーンやロックスクリーンで自動的に生体認証機能が動作する。次のスクリーンショットは顔認識でロックスクリーンの解除を行おうとしているところだ。
上記のスクリーンショットの例では、顔認識に失敗すると、次のようにPINコードを入力するスクリーンが表示される。生体認証が失敗した場合はPINコードを使って解除を行う仕組みになっており、何らかの原因でユーザーがログインできなくなることを防いでいる。
Windowsは従来のパスワード認証に加えて、生体認証とセキュリティキーによる認証に対応している。生体認証やセキュリティキーによる認証は、ハードウェアが用意されていれば、設定して利用できるようになっている。
生体認証の設定
Windows 11では、設定アプリケーションの「アカウント」→「サインインオプション」で生体認証の設定を行うことができる。
例えば、次のスクリーンショットでは、生体認証として顔認識が使われており、指紋認識は使われていない状況だ。
ノートパソコンは顔認識に対応しているもの、指紋認識に対応しているもの、顔認識と指紋認識の双方に対応しているものがある。例えば、VAIOの現行モデルは顔認識にも指紋認識にも対応している。最初のセットアップでは顔認識の設定を行うと思うが、あとから指紋を登録して指紋認識を使うこともできる。