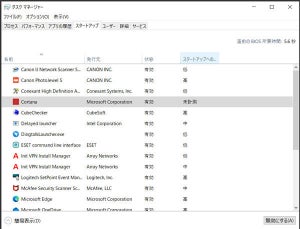仮想マシン
仮想マシンのようなサイズの大きなファイルは、ホーム以下には入っていないこともあるし、コピーしただけでは使えないこともある。仮想化アプリケーションが仮想マシンのエクスポートとインポートをサポートしていることが多いので、こうした機能を使って今まで使っていたパソコンから新しいパソコンへ仮想マシンを移行する。
例えば、Hyper-Vを使っているのであれば、まず今まで使っていたパソコンで仮想マシンをエクスポートする。
- Hyper-Vマネージャー:仮想マシン→「エクスポート…」
OneDriveや外部ストレージを経由してエクスポートした仮想マシンを新しいパソコンへコピーし、次のような手順でインポートする。
- Hyper-Vマネージャー:「操作」→「仮想マシンのインポート…」
- 開始する前に:「次へ」
- フォルダーの検索:エクスポートした仮想マシンのフォルダを選択→「次へ」
- 仮想マシンの選択:インポートする仮想マシンを一覧から選択→「次へ」
- インポートの種類の選択:「仮想マシンを復元する(既存の一意なIDを使用する)」を選択→「次へ」
- 移動先の選択:「仮想マシンを別の場所に格納する」にチェックを入れる→それぞれの格納先を「C:\Users\Public\Documents\Hyper-V\Virtual hard disks\」に変更→「次へ」
- 保存するフォルダーを選択します:「次へ」
- 要約:「完了」
デフォルト以外の仮想ネットワークを使っていた場合は、仮想マシンをインポートする前に同じ名前で同じ設定の仮想ネットワークを作成しておく必要がある。
仮想マシンを時々しか使っていないと、仮想マシンの移行をそもそも忘れることがある。後で気が付いても遅いので、このタイミングで移行して動作確認を行っておく。
PowerToys
アドバンスドユーザーに欠かすことのできないユーティリティツール「Microsoft PowerToys」だが、このツールは本稿執筆段階では、設定内容をそのまま移行させる手軽な方法が提供されていない。手動で再度設定する必要がある。
操作性を大きく左右するキーボードのショートカット設定も、今のところ全部設定し直す必要がある。ショートカットが変わると作業効率が下がるので、こうした設定も、今までのパソコンが使えるときにチェックしながら同じ設定を行ってしまおう。
1年を想定した作業を一通り行おう
どのデータが移行され、どのデータが移行されていないのか、どの設定がコピーされ、どの設定がコピーされていないのかは、実際に使ってみないとわからないことが多い。1年に1回しか起動しないアプリケーションもあるので、それらも一通り使っておかないと問題だ。
お勧めの方法は、昨年度のシステム手帳やカレンダーアプリケーションなどの内容を見ながら、通年を想定した操作をひととおり行うことだ。その中でコピーされていないデータや設定に気が付く。最初にある程度の時間を確保して、こうした作業を行ってしまうとよい。
今まで使っていたパソコンを手元に置いておけるなら、それほど気にすることはない。「初期化して他の同僚や家族が使う」「中古品として販売する」といった場合は、初期化をする前にこの作業を行っておいたほうがよい。初期化してしまってからでは、ほとんどのケースで取り返しがつかない。
将来の自分のためにデータ移行の作業は記録しておく
Microsoftは基本的にOneDriveの利用を勧めている。現在のところ、パソコンを買い換えてもデータはクラウドにあるという状況にするのがMicrosoftの目指すところのようで、Macの移行アシスタントのような便利な移行ツールがWindowsにデフォルトで同梱される可能性は低いように思う。今後どうなっていくにせよ、どのデータが必要で移行する必要があるのかは。自分で把握しておく必要がある。
毎回こうした作業を行うのはとても面倒だ。コピーするデータ、アプリケーションのインストールと設定などは、作業を行ったときに記録を取っておくことをお勧めする。記録しておくと次に同じ作業をするときの負担が減る。将来の自分の負担を減らすために、この時の作業をメモしておき、それこそメモをOneDriveに保存しておくとよいだろう。