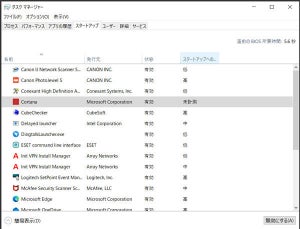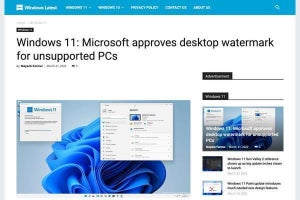カスタマイズはアプリケーションごとに分けられる
こうしたユーティリティツールはシステム全体の挙動ではなく、アプリケーションごとに挙動をカスタマイズできるようになっているものが多い。先ほど取り上げた「Logi Options+」もそうだし、「Logicool Options」もそうだ。
「Logi Options+」の右上にある「+アプリケーションの追加」を選択する。
設定を追加したいアプリケーションを選択して「確認」を押す。
ここでは、Microsoft Edgeのカスタマイズ分を追加した。次のスクリーンショットのように、Microsoft Edgeの設定が選択された状態で、デフォルトボタン設定の表示が行われていることがわかる。
例えば、「ボタン4」「ボタン5」をタブの移動に割り当て、真ん中ボタンを「貼り付け」に割り当てると次のようになる。
設定方法はユーティリティツールごとに異なるので、そのツールが提供しているUI/UXに従って操作を行う必要がある。こうしたベンダーが提供している正規のツールで満足のいく結果が得られなかった場合、サードパーティの提供しているユーティリティツールにトライしてみよう。
「ボタン4」「ボタン5」は慣れるまでカスタマイズ
5ボタンホイールマウスの「ボタン4」「ボタン5」を活用しようとして最初は多くの設定を行うと思う。だが、特に複数のアプリケーションに対して個別の設定を行った場合は、「ボタン4」「ボタン5」を使っていてイラッとしたり、そもそもどの機能を割り当てていたかわからなくなったりすることがあるはずだ。
こればかりは最も扱いやすい設定を模索するしかなく、使っていく上でイラッとするタイミングが数回やってきたら設定を変更するといった細かい変更を繰り返していくとよい。そのうち落ち着いてきて、自分にとって使いやすい「ボタン4」「ボタン5」の設定が見えてくると思う。
5ボタンホイールマウスは結構多くの人が使っているのだが、「ボタン4」「ボタン5」は活用されているとは言い難い状況だ。まだそのマウスには効率アップの可能性が残っている。使ったことがないのであればぜひ一度試してもらいたい設定だ。