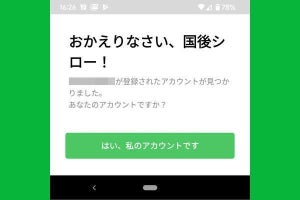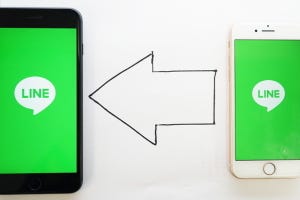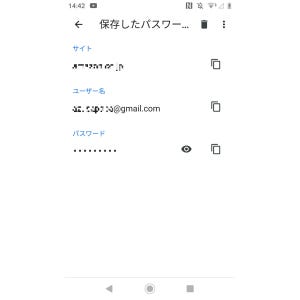忘れてしまったLINEのパスワードを確認する方法
この記事の冒頭で「LINEアプリにはパスワードを確認する方法がない」と述べました。iPhoneやGoogle(Android、Chrome)のパスワード管理でも、「LINEアプリに入力したパスワード」は確認が不可能です。
しかし、「Webサイトで入力したLINEのパスワード」であれば、iPhoneやGoogle(Android、Chrome)のパスワード保存機能をたどることで確認できます。LINEのパスワード確認を可能にするための条件は次の2つです。
- iPhoneやGoogle(Android、Chrome)のパスワード保存機能を有効にしてある
- そのうえで、「LINEストア」や「LINEタイムライン」などブラウザ版のLINEサービスに、パスワードを入力してログインしたことがある。または、過去にLINEのログイン画面から(ログインしていない状態で)パスワードを変更・再設定したことがある
今後に備えて、パスワード保存機能を有効にしたうえで、SafariやGoogle Chomeで「LINEストア」にアクセスして、一度ログアウトしてから、再ログインしておくのもよいでしょう。LINEのログイン画面からパスワードを再設定する場合は、現在と同じパスワードを入力して更新することも可能です(詳しい手順は前ページ参照)。
iPhoneでLINEのパスワードを確認する方法、保管する方法
iPhone(iCloud)にLINEのパスワードが保管されていれば、「設定」から「パスワード」の項目に入って「line.me」の記録を確認することが可能です。
今からLINEのパスワードを保管したい場合は、以下の手順で確認可能な状態になります。例として、LINEストアに再ログインする方法を使います。
【保管方法-2】SafariでLINEストアにアクセスして、①メニューを開き、②ログアウトします。その後、LINEアプリとの自動連携は使わず、メールアドレスとパスワードを手動入力して再ログイン。③iCloudキーチェーンにパスワードを保存します
ちなみに、LINEのログイン画面からパスワードを再設定した場合は「callback.line.me」、ブラウザでLINEストアやLINE TIMELINEにログインした場合は「access.line.me」というドメインのパスワードが保管されます。
AndroidでLINEのパスワードを確認する方法、保管する方法
Androidスマホでは、Googleの「パスワード マネージャー」を活用します。過去にChromeでLINEストアにアクセスするなどして、LINEのパスワードを入力、保存したことがあれば、パスワードマネージャーで確認できます。
AndroidでLINEのパスワードを保管するための手順を説明します。まずは、確認のときと同じ手順で「設定」から「パスワード マネージャー」に進んで、パスワード保存機能が有効になっているかを確認します。
そのうえでiPhoneの場合とほぼ同様に、ChromeでLINEストアにアクセスして、メールアドレスとパスワードを手動入力して再ログイン。LINEのパスワードを保存します。
PCのChromeでLINEのパスワードを確認する方法
Android(Google)のパスワードマネージャーはChromeのパスワード保存機能と連動しています。スマホとPCでChromeを同期させていれば、PCのChromeからLINEのパスワードを確認することも可能です。
-
【確認方法-2】①「LINE」を検索して、②目のアイコンをクリックすると、保存されているLINEのパスワードを確認できます。パスワードを表示する際には、PINの入力などWindowsのログイン時と同じ認証が求められます
まとめ
LINEのパスワードを忘れて困ってしまうのは、機種変更してデータを引き継ぐときが代表的な状況でしょう。とくに、旧機種が手元を離れた後にパスワードを忘れたことが発覚すると、パニックになりがちですが、この記事で紹介した方法で落ち着いて再設定すれば大丈夫です。
最後に、LINEのパスワードを忘れたときにおすすめの対処順を整理します。
- スマホのパスワード保存機能に記録がないか確認する。iPhoneは「設定」→「パスワード」、Androidは「設定」→「パスワードマネージャー」
- 確認できなければ、旧機種のLINEアプリで「設定」→「アカウント」に進んで、変更・再設定する
- 旧機種が手元になければ、LINEアプリのログイン画面から「パスワードを忘れた場合」を選んで、変更・再設定する
- 無事LINEにログインできたら、スマホのパスワード保存機能を有効にしたうえで、LINEストアにアクセス。LINEストアから一度ログアウト → 再ログインしてパスワードを保存しておく