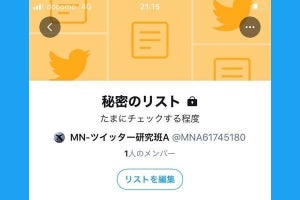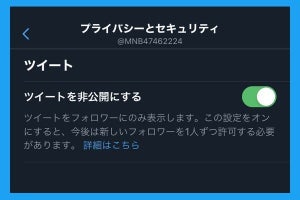Twitterのリストとは
Twitterの「リスト」は、興味関心のあるテーマごとにアカウントをグループ化して、それらのツイートだけをタイムライン形式で表示する機能です。「フォロー」と似た機能にみえますが、フォローしたアカウントのツイートは自分のホーム画面のタイムラインに流れるのに対して、リストに加えたアカウントのツイートはホーム画面のタイムラインには流れません。
リストを活用するメリット
リスト機能の最大のメリットは、「ホーム画面とは別のタイムライン」を作成して情報を整理できることです。Twitterで気になるアカウントをどんどんフォローしていくと、タイムラインに非常に多くのツイートが入り乱れます。こうなると、自分にとって重要なツイートが埋もれて、見逃す恐れが出てきます。
リストを活用して、ジャンルごとにアカウントを整理すれば、リストのタイムラインに流れるツイートが絞り込まれます。テーマに沿ったツイートを集中して閲覧できるので、大事なツイートを見逃す心配も小さくなります。
「公開リスト」と「非公開リスト」の違い
リストを非公開に設定すれば、他のユーザーにそのリストの存在を知られることは基本的にありません。表立ってフォローしにくいアカウントでも、非公開リストに入れておけば、フォローせずにツイートをチェックしやすくなります。
他のアカウントをフォローしたり、通常のリスト(公開リスト)に加えると、相手にその旨が通知されます。しかし、非公開に設定したリストの場合は、相手のアカウントに通知が届くことはありません。
Twitterでリストを作成する方法
ここからリストを作成する方法を紹介します。今回は手順の説明にiPhone(iOS)版のTwitterアプリを使用していますが、Android版でも同じ流れです。ブラウザ版のTwitterでも左カラムのメニューから「リスト」を選べば、同様にリスト機能を使用できます。
-
【3】右下に表示されているリスト作成ボタンをタップします
-
【4】リストの①名前や②説明文を入力します。③スライドボタンをオンにするとリストを非公開にできます。④「作成」をタップし、次の画面で「完了」を選びます
この段階ではリストの“入れ物”だけができた状態で、“中身”となるアカウントがまだ追加されていません。
リストにアカウントを追加・削除する方法
先ほど作成した「リスト」にアカウントを追加しましょう。2種類の方法があるので、「相手のプロフィールから追加する」パターン、「ユーザー名を検索して追加する」パターンの順に説明します。
相手アカウントのプロフィールからリストに追加する
相手アカウントのプロフィールページからリストに追加する方法です。まずは相手のツイートや検索機能から、相手のプロフィールページにアクセスします。
-
【1】追加したいアカウントのプロフィールページを開いたら、①右上の三点ボタンをタップし、②「リストに追加/削除」をタップします
-
【2】このアカウントを追加するリストを選択します。緑のチェックマークがつくと追加完了です
ユーザー名を検索して追加する
作成したリストの編集画面から、ユーザー名を検索して追加することも可能です。
相手に通知されることなく、リストにアカウントを追加する
リストに追加したことが相手にバレない(通知されない)ようにする方法は二つあります。一つは前述したように、リストをあらかじめ「非公開」に設定しておく方法です。
-
既存のリストを非公開にするには、Twitterのメニューから対象のリストを選び、「リストを編集」ボタンから「非公開」のスライドバーをオンにします
-
非公開に設定したリストには、リスト名の横に鍵のアイコンが付きます
もうひとつは、自分が非公開アカウントの場合です。ツイートを非公開に設定して、実質的に非公開アカウントにする方法は下記の関連記事を参照ください。
【関連記事】
Twitterで非公開アカウント(鍵垢)に設定する方法
リストからアカウントを削除する
リストに追加したアカウントを削除する方法も二通りあります。よく使われるのは、リストのメンバー管理から削除する方法でしょう。
もう一つの方法は、リストに追加したときと同じ要領でアカウントのプロフィールページを開き、画面右上の三点ボタンから「リストに追加/削除」をタップします。リストの一覧に画面が変わるので、緑色のチェックが付いたリスト名をタップして、削除を完了させます。
リストのタイムラインを閲覧する方法
Twitterのメニューから作成済みのリストを選べば、ホーム画面のタイムラインと同じようにツイートを閲覧できます。リストのタイムラインには、リストに登録したアカウントのツイートとリツイートのみが表示されます。
ホーム画面にリストのタブを固定する方法
リストを見るには通常、ホーム画面左上の三本線ボタン→「リスト」→閲覧したいリストの順にタップします。リストの階層が意外と深いので、このように三段階のプロセスを踏むのが面倒です。しかし、ホーム画面にリストのタブを固定・追加して、ワンタップで表示できるようにする便利なカスタマイズ設定があります。
-
リストの一覧を開き、ホーム画面に固定したいリストの横にあるピン型のアイコンをタップします。ピンの色が青に変わります
-
ホーム画面に戻ると、通常のタイムライン「最新ツイート」の横にリストのタブが追加され、表示を切り替えることができます
次のページでは、他のユーザーが作成したリストをフォローする方法、自分がメンバーに追加されているリストを探す方法などを解説します。