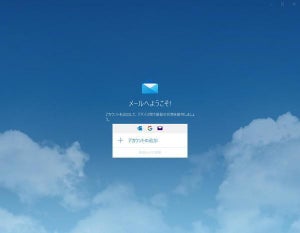WSL 2のセットアップ
Windows 10にはWSL (Windows Subsystem for Linux)というLinuxバイナリを実行する機能が用意されている。現在のバージョンは2で、WSL 2と呼ばれている。この機能を有効にしておくと、Windows 10でLinuxディストリビューションを実行することができて便利なので、この機能も有効化しておこう。
WSL2の機能はいずれはデフォルトで有効になると見られているが、現在はまだ手動での作業が必要だ。
まず、設定アプリケーションから「アプリ」→「アプリと機能」→「オプション機能」→「Windowsのそのほかの機能」を選択する。
「Windowsの機能」が起動してくる。
「Linux用Windowsサブシステム」と「仮想マシンプラットフォーム」にチェックを入れて「OK」ボタンを押す。
ここで一旦Windows 10を再起動する。
次に「https://aka.ms/wsl2kernel」にアクセスする。次のスクリーンショットでは「x64マシン用WSL2 Linuxカーネル更新プログラムパッケージ」となっているリンクをクリックしてパッケージをダウンロードする。
続いて、ダウンロードしてきたパッケージをインストールする。これでLinuxカーネルがパッケージとして導入される。
「wsl --set-default-version 2」と実行して、WSLのデフォルトバージョンを2に設定する。
これでWSL 2のセットアップは完了だ。より詳しい説明は「Windowsユーザーに贈るLinux超入門(54) Windows 10でWSL 2を有効化する方法」などを参考にしてもらえればと思う。
Ubuntuのセットアップ
WSL 2のセットアップが完了したら、Linuxディストリビューションをインストールしておこう。Windows 10でのデファクトスタンダードはUbuntuだ。現時点ならUbuntu 20.04 LTSを選択する。そのときの長期サポート版の最新版をインストールしておけばよい。
Ubuntu 20.04 LTSをインストールすると次のような通知が表示されるので、「起動」を押して最初のセットアップを行う。
最初の起動時にユーザー名とパスワードの入力を求められるので、入力する。
Windows TerminalにUbuntu 20.04が追加されていると思うので、Windows Terminalから作業してみよう。
あとは好きなように使っていけばよい。最初に次の操作くらいはやっておくとよいかもしれない。
sudo apt update
sudo apt upgrde
sudo apt install language-pack-ja
echo 'export LANG=ja_JP.UTF-8' >> ~/.bashrc
この方法でインストールしたUbuntuには日本語パックがインストールされていないので、これだけはインストールしておいた方が便利だ。
Visual Studio Codeのセットアップ
開発環境であり、多機能エディタでもあるVisual Studio Codeもインストールしておこう。これがあるとつぶしが効くので、多機能エディタの代わりとして入れておいてもよいと思う。お気に入りの多機能エディタや統合開発環境があるなら、そちらを選択してもらって問題ない。
Visual Studio Codeはさまざまな拡張機能を使うことで自分のほしい機能を追加するのが基本的な使い方だ。必要に応じて拡張機能をインストールしてみよう。
雑多になりがちな開発者のパソコン
ソフトウェア開発に必要になるツールを入れたり、さまざまなアプリケーションやツールをインストールしたり、設定を変更したりしているうちに、開発者のパソコンは雑多な状態になりがちだ。しかし、WingetとWSL 2が登場した今、この状況は整理しやすい状況になりつつある。
まず、Windowsで使用するアプリケーションのインストールや管理を可能なかぎりWingetへ集約する。それ以外のツール、特にコマンドライン系のツールはUbuntuなどで使うようにする。こうすることで、Windows 10そのものは比較的シンプルな状態に保ちつつ、煩雑な状態はUbuntuの中にまとめておくといったような使い方ができる。
また、仮想環境を使うというのも手だ。ホストはシンプルな状況にキープしておき、雑多なものは仮想環境側でいろいろ試すようにする。こうすることで、比較的キレイな状態をキープできるはずだ。なにはともあれ、せっかく手にい入れた新しいパソコンは、できるだけ見通しのよい状態を保てるようにしてみよう。