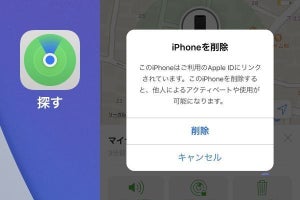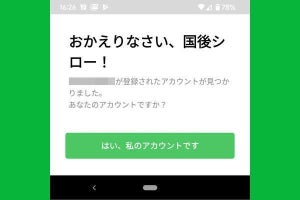【初期化後】バックアップからiPhoneを復元するには
新しいiPhoneを起動したら、バックアップから復元することで古いiPhoneのデータをまとめて取り込むことができます。バックアップから復元するには、「iCloudバックアップから復元する方法」と、「パソコンへのバックアップから復元する方法」があります。それぞれの要点を順に解説します。
なお、より詳細な手順は下記の関連記事が網羅しています。合わせてご参照ください。
iCloudバックアップから復元
iCloudにとったバックアップからiPhoneを復元する手順を説明します。
まず、新しいiPhoneの電源を入れ、「こんにちは」画面が表示されたら言語を設定し、「手動で設定」をタップして「続ける」をタップ。Wi-Fiに接続してパスコードを作成すると表示される「Appとデータ」画面で「iCloudバックアップから復元」を選びましょう。
Apple IDを入力してiCloudにサインインしたら、バックアップの日付やサイズを見比べて適切なものを選び、画面の指示に従って進むと復元が始まります。
進行状況バーが最後まで進むと、iPhoneの復元が完了して使えるようになります。ただし、アプリや写真、音楽などの復元はバックグラウンドでそのまま継続して行われます。場合によっては数時間または数日続くので、なるべくWi-Fiと電源に接続しておくように心がけましょう。
パソコンのバックアップから復元
ここでは、macOS Catalina、macOS Big SurでとったバックアップからiPhoneを復元する方法について解説します(一部、Windows版iTunesの補足説明を入れています)。
最初の工程はiCloudからの復元と同様です。まず、工場出荷状態のiPhoneの電源を入れ、「こんにちは」画面が表示されたら言語を設定し、「手動で設定」をタップして「続ける」をタップ。Wi-Fiに接続してパスコードを作成すると表示される「Appとデータ」画面で「MacまたはPCから復元」を選びます。
次に、iPhoneをMac(macOS Catalina以降)にLightningケーブルで接続したら「Finder」を開き、サイドバーに表示される「iPhone」をクリックします(Windows版iTunesでは、上部メニュー「コントロール」の下付近に現れるiPhoneアイコンのボタンをクリックします)。
「iPhoneの信頼」画面で「信頼」をクリックし、「このバックアップを復元」を選びます。ポップアップメニューからバックアップを選択して「続ける」をクリックすると、iPhoneの画面に「復元を実行中」と表示されます。
-
FinderまたはiTunesのサイドバーに表示されるiPhoneを選び、右側の画面で「このバックアップから復元」を選択して右のポップアップメニューで適切なバックアップを選んで「続ける」をクリックします
暗号化したバックアップのパスワードの入力を求められた場合はパスワードを入力して「続ける」をクリックしましょう。そのままパソコンとの同期が終わるまで待ち、同期が完了したらiPhoneとパソコンの接続を切りましょう。