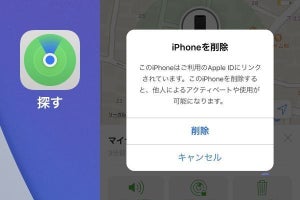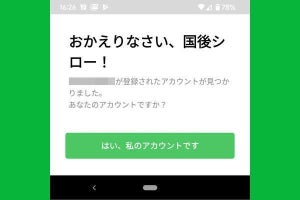この記事では、iPhoneを初期化(リセット)する方法を解説します。iPhoneを買い替えて下取りに出すときや売却するとき、他の家族・知人などに譲渡する場合は、初期化を行うことで新品のiPhoneを購入したときの状態(工場出荷状態)に戻すことができます。
iPhoneの初期化とは
iPhoneの初期化とは、iPhoneに含まれる写真や動画、連絡先、アプリ、メモ、音楽などすべてのデータを消去して、新品のiPhoneを購入したときの状態(工場出荷状態)に戻す作業を言います。「リセットする」という別の言い方もあります。普通にiPhoneを使っているときには初期化する必要はありません。では、一体どんなときに初期化する必要が生じるのでしょうか?
機種変更で下取り・売却・譲渡する場合
iPhoneを手放してほかの人の手に渡すときは、個人情報の漏洩を防ぐために、初期化して工場出荷状態に戻す必要があります。たとえば、機種変更する際に下取りに出すとき、買取ショップやフリマアプリ、ネットオークションなどで売却するとき、あるいは家族や知人に譲渡する場合も初期化しましょう。
iPhoneの動作が重いなど、不調を解決できないときにも
「アプリの動作が重くなった」「通信が不安定」「突然シャットダウンする」といった原因不明のトラブルに見舞われた場合、iPhoneを初期化することで解消することがあります。
【事前準備】iPhoneを初期化する前に確認・実行しておくこと
iPhoneを初期化する手順はとても簡単ですが、実際に初期化する前に準備・確認しておくべきことがいくつかあります。これらを怠って初期化してしまうと面倒なことになりますので、以下6つの作業を忘れずに実行しましょう。
- iPhoneのバックアップをとっておく
- LINEの引継ぎ準備をする
- 「iPhoneを探す」をオフにする
- Apple Watchのペアリングを解除する
- SuicaをApple Payに紐づけていたら削除
- 「iMessage」と「FaceTime」をオフにする
それぞれの項目について、詳細情報へのリンクを添えながら、具体的な手順を説明していきます。
iPhoneのバックアップをとっておく
iPhoneを初期化すると、写真や連絡先、メールなどのすべてのデータが消えてしまいます。そこで、初期化する前にiPhoneの「バックアップ」を取っておけば、新しく買い替えたiPhoneへのデータ移行や引継ぎ、不具合を抱えたiPhoneの復元作業がとても簡単になります。
iPhoneをバックアップするには、「iCloudを使う方法」と「MacやWindowsパソコンを使う方法」の二通りがあります。パソコンを持っていない人はiCloudにバックアップするしかありませんが、iCloudを無料で使える容量は5GBまでとなっています。多くの人は容量が足りないと思いますが、一時的にでも構いませんので有料でプランをアップグレードするのが手っ取り早い解決策です。iCloudの契約はいつでも無料プランに戻すことができます。
-
パソコンを使ってバックアップするには、Macでは「Finder」、Windowsでは「iTunes」から接続したiPhoneを選択して、「今すぐバックアップ」をクリックします。このときMacでは「iPhone内のすべてのデータをこのMacにバックアップ」をチェックしておきましょう(スクリーンショットはmacOS Big Surの画面)
iPhoneをバックアップする詳しい手順は下記の関連記事を参照ください。
LINEのバックアップ、引継ぎ準備をする
LINEのトーク履歴をバックアップするには、LINEアプリの「ホーム」タブ→「設定」→「トーク」→「トークのバックアップ」と進んだ画面で行う必要があります。その他、スマホの買い替えで電話番号が変わる場合は、事前に引き継ぎ作業を行わないとアカウントを引き継げなくなってしまいますので注意が必要です。LINEの引き継ぎ方法に関しては、LINE公式の案内ページ「あんぜん引き継ぎガイド」を参照して下さい。
「iPhoneを探す」をオフにする
次に必ずやるべきことは、「iPhoneを探す」をオフにする作業です。下取りに出したり売却したり、譲渡する場合などには「iPhoneを探す」をオフにしないと、新たなユーザーの手に渡ったときに「アクティベーションロック」というセキュリティが掛かり、使えなくなる可能性があります。忘れずにオフにしましょう。
「iPhoneを探す」をオフにする手順は次の通りです。より詳しくは下記の関連記事を合わせて参照ください。
-
「iPhoneを探す」をオフにするには、「設定」→最上段の「自分のApple ID名」→「探す」→「iPhoneを探す」と画面を進めて、「iPhoneを探す」をオフに切り替え、Apple IDとパスワードを入力すればOKです
Apple Watchのペアリングを解除する
新しいiPhoneに機種変更する場合は、Apple Watchとのペアリングを解除しておきましょう。Apple Watchで「Wallet」アプリに交通系ICカード(Suicaなど)を入れている場合は、ペアリングを解除する前にあらかじめ交通系ICカードをApple Watchから削除しておきましょう。
Apple Watchのペアリングを解除するには、Apple WatchとiPhoneを互いに近づけた状態でiPhoneの「Watch」アプリを起動します。あとは以下の手順で進めます。
-
【3】Apple IDのパスワード入力後、①「Apple Watchとのペアリングを解除」をタップします。その後、②下から現れる「○○(ユーザ名)Apple Watchとのペアリングを解除」をタップします
-
【4】Apple IDのパスワードを入力し、右上の「ペアリング解除」をタップすると、iPhoneとApple Watchとのペアリングが解除されます
Apple Watchのペアリングを解除すると、Apple Watchが工場出荷時の状態に初期化されるとともに、自動的にApple WatchのデータがiPhoneにバックアップされます。また、iPhoneをiCloudやパソコンにバックアップすると、そのデータにはApple Watchのデータも含まれます。つまり、新しいiPhoneを設定したりiPhoneをバックアップから復元すれば、同時にApple Watchの最新のデータも復元されます。
SuicaをApple Payに紐づけていたら削除
交通系ICカード「Suica」をApple Payに紐づけている場合、iPhoneを手放す前に「Wallet」アプリからSuicaを削除しておきましょう。Suicaを残したままだと、新しいiPhoneにSuicaの残高を移行できません。Suicaを削除するには、ホーム画面から「Wallet」アプリを開き、登録されているカードの中からSuicaをタップして以下の操作を行います。
iPhone上からSuicaを削除すると、そのデータがサーバーに退避されます。その後、新しいiPhoneの「Wallet」アプリを起動してSuicaを再設定すると、サーバーに保管されていたSuica情報(残高など)が取り込まれます。もし削除し忘れた場合でも、条件によっては移行できる可能性がありますので、モバイルSuicaサポートポータルにアクセスして問い合わせてみましょう。
「iMessage」と「FaceTime」をオフにする
iPhoneからAndroidスマートフォンに機種変更すると、SMSやテキストメッセージが届かなくなることがあります。これを回避するために、iPhoneを初期化する前に「iMessage」と「FaceTime」の登録を解除しましょう。「設定」アプリを開いたあとの手順は次の通りです。
【記事の本題】iPhoneを初期化する手順
ここから記事の本題であるiPhoneの初期化手順を説明します。iPhoneの初期化は、「iPhone単体で行う方法」と「パソコンを使う方法」があります。どちらも手順はとても簡単ですが、一度実行してしまったら取り消しができませんので、上に挙げた注意点を確認したのち慎重に行いましょう。
注意点を繰り返します。「バックアップを取る」「LINEの引継ぎ準備をする」「iPhoneを探すをオフに」「Apple Watchのペアリングを解除」「SuicaをWalletアプリから削除」「iMessageとFaceTimeをオフに」、これら6点です。
iPhone単体で初期化する方法(パソコンを使わない)
パソコンを使わずにiPhone単体で初期化するには、「設定」アプリを開いて「一般」>「リセット」の順に進み、「すべてのコンテンツと設定を消去」をタップします。消去する前にiCloudバックアップを実行するかどうかを聞かれますので、すでにバックアップ済みの場合は「今すぐ消去」をタップします。作業の全工程を以下に説明します。
-
【5】バックアップ済みの場合は「今すぐ消去」をタップします。ここであらためてiCloudにバックアップする場合は「バックアップしてから消去」を選びます
-
【参考】iCloudへのバックアップ中にリセットしようとすると、このようなダイアログが表示されます。パソコンでバックアップを済ませてあれば、「今すぐ消去」をタップしても問題ありません
-
【8】本当に続けるかどうか聞かれるので、「すべてを消去」をタップします
-
【9】Apple IDのパスワードを入力して、キーボードの「return」キーを押すと(または右上の「消去」をタップすると)、データが完全に消去されます
パソコンを使ってiPhoneを初期化する方法
MacまたはWindowsパソコンのOSが最新バージョンになっているか、Windowsパソコンの場合はiTunesの最新バージョンがインストールされているかを確認します。macOS Catalina以降のMacでは「Finder」を、macOS Mojave 以前のMacまたはWindowsパソコンでは「iTunes」を開いたら、初期化するiPhoneをLightningケーブルで接続します。
初期化を行うのに、「iPhoneを復元」ボタンをクリックするのが少々紛らわしいところですが、それ以外に戸惑いそうな工程はないと言えるでしょう。「復元」ボタンをクリックすると、iPhoneのデータがすべて消去されたのち、iOSの最新バージョンがインストールされ、iPhoneが再起動して工場出荷時の状態に戻ります。