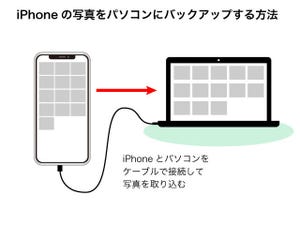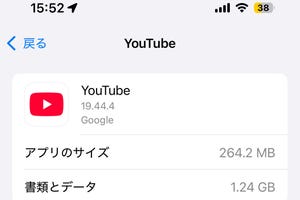バックアップを使ってiPhoneを復元するには
ここではバックアップからiPhoneを復元する方法について、iCloudバックアップの場合、パソコンにバックアップした場合の順に、要点を絞って解説します。iPhoneを買い替えたり、不調などでiPhoneを初期化した場合にこの復元作業を行います。
より詳細な手順は、下記の関連記事が網羅しています。合わせてご参照ください。
iCloudバックアップからiPhoneを復元する方法
新規購入したiPhone、または初期化され工場出荷状態となったiPhoneに電源を入れます。「こんにちは」画面が表示されたら言語を設定し、「手動で設定」をタップして「続ける」をタップ。Wi-Fiに接続してパスコードを作成すると「Appとデータ」画面が表示されます。「Appとデータ」画面で「iCloudバックアップから復元」を選びます。
Apple IDを入力してiCloudにサインインしたら、バックアップの日付けやサイズを見比べて適切なものを選び、画面の指示に従って進むと復元が始まります。
進行状況バーが最後まで進むとiPhoneが使えるようになります。ただし、アプリや写真、音楽などの復元はバックグラウンドでそのまま継続して行われます。場合によっては数時間から数日続くので、なるべくWi-Fiと電源に接続しておくように心がけましょう。
パソコンのバックアップからiPhoneを復元する方法
新規購入したiPhone、または初期化され工場出荷状態となったiPhoneに電源を入れます。「こんにちは」画面が表示されたら言語を設定し、「手動で設定」をタップして「続ける」をタップ。Wi-Fiに接続してパスコードを作成すると「Appとデータ」画面が表示されます(ここまではiCloudと同じ手順です)。
パソコンから復元する場合は、「Appとデータ」画面で「MacまたはPCから復元」を選び、iPhoneをLightningケーブルでパソコンに接続します。MacのFinderではサイドバーに表示される「iPhone」を、Windows版のiTunesでは上部メニュー「コントロール」の下付近に現れるiPhoneアイコンのボタンをクリックします。
「iPhoneの信頼」画面で「信頼」をクリック。「このバックアップを復元」を選択し、ポップアップメニューから復元するバックアップを選択して「続ける」をクリックすると復元がスタートし、iPhoneの画面に「復元を実行中」と表示されます。暗号化したバックアップのパスワードの入力を求められた場合はパスワードを入力して「続ける」をクリックしましょう。そのままパソコンとの同期が終わるまで待ち、同期が完了したらiPhoneとパソコンの接続を切りましょう。
※Windows版iTunesで接続されたiPhoneを選択する方法は、こちらの図をご参照ください。