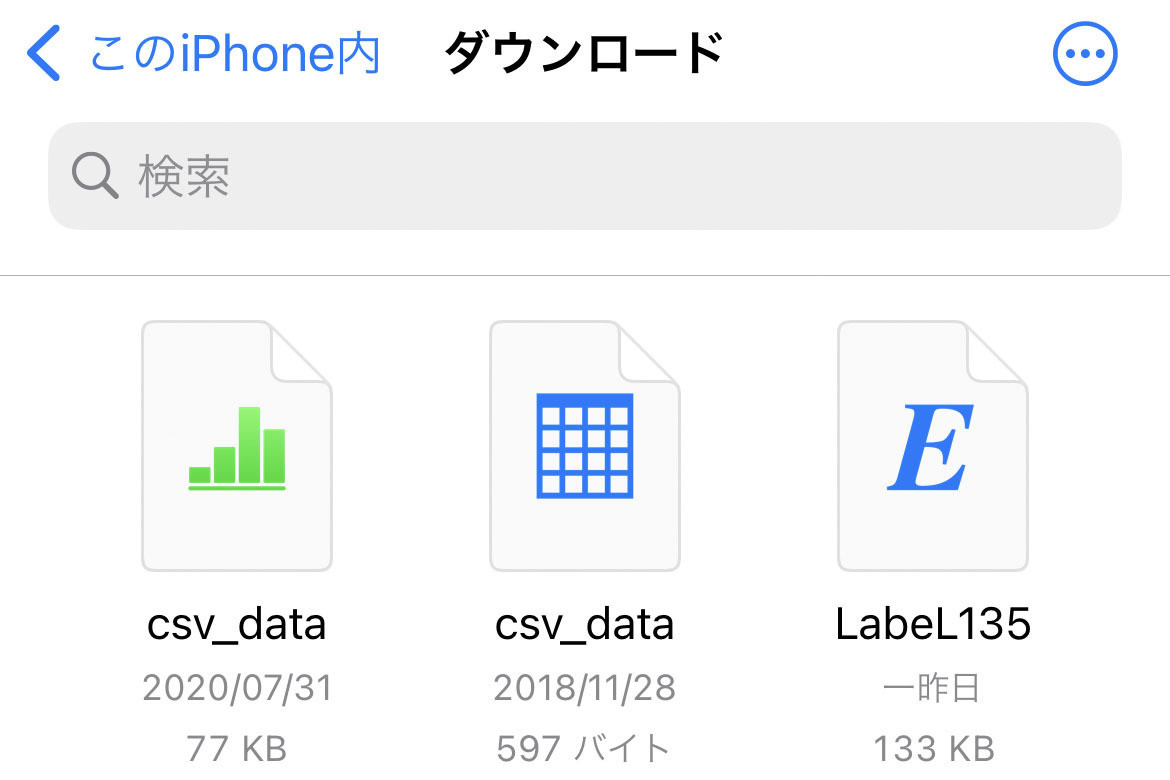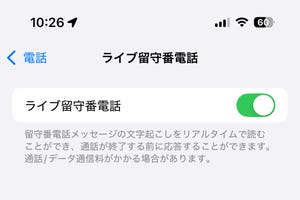SafariでWebページ全体をPDF保存する
Webで見つけた有用な情報は、ページのスクリーンショットを撮って保存しておけば、いつでも手軽に閲覧できて便利です。でも、縦に長いページは一画面に収まらないため、ページ全体を何枚かに分けてキャプチャしている人もいるのではないでしょうか。実はSafariには簡単にWebページ全体のスクリーンショットを撮る機能が用意されていますので、以下の手順をぜひ覚えて活用して下さい。
スクリーンショットからPDF化
オーソドックスで覚えやすいのは、Safariで開いたWebページをボタン操作でキャプチャして、保存する際に「フルページ」を指定する方法です。
「マークアップ」からPDF化
スクリーンショットを撮るときのボタン操作が苦手な人は、Safariの「マークアップ」機能を使って「ファイル」アプリに保存するとよいでしょう。マークアップはSafariで開いているWebページに注釈を挿入するための機能ですが、Webページ全体をPDFとしてキャプチャすることも可能です。ただし、ページが縦に長すぎる場合は全体が1枚のPDFに収まらない場合があります。