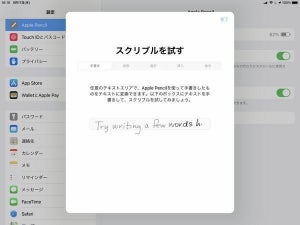<2>楽しい&便利な手書きツールの活用Tips
アナログ風なタッチを楽しめる手書きツールですが、デジタルならではの利点もたくさん。知っておくと便利な機能や活用Tipsをご紹介します。
1)3本指で取り消し/やり直し
描画の取り消し/やり直しは、ツールパレットにあるボタンから操作することもできますが、3本指で左/右フリックでも可能です。他にもいろいろなiPadアプリで共通する操作です。
2)直線や図形をキレイに描く
フリーハンドで線を引き、終わったポイントでペンを0.5秒停止。定規ツールを使わなくても、スッと直線に変換されます。円、多角形、曲線、星やハートも、同様の方法で変換が可能です。
3)写真に書き込み
メモに挿入した写真に、手書きツールでそのまま書き込むことはできません。書き込みたい場合は、写真をタップして拡大表示させた状態で「マークアップ」を選択します。書き込み後、一度閉じると再度開いた際に以前の書き込みを消せないのでご注意ください。
4)スキャンした書類に書き込み
メモでスキャンした書類へも、同様にマークアップツールを使って書き込みが可能です。また「ファイル」などからペーストしたPDF書類にも書き込みできます。PDFの場合は一度閉じても後から書き込みを消すことができます。
5)Macのドキュメントに直接書き込み
Macで作成中のドキュメントに、その場でiPadの手書きスケッチを追加することができます。手書きした画像を保存したり貼り付けたりする手間なく連携が可能。ドキュメント上でイメージを共有したい場合に最適です。
Pagesの他、Numbers、Keynote、メール、メッセージ、メモ、テキストエディットなどで使用できます。
6)手書き文字を検索
アルファベットで描いた文字は、手書きのままで後からテキスト検索が可能。検索タグの代わりとして、手書きオブジェクトに英単語を書き添えておくと便利です。