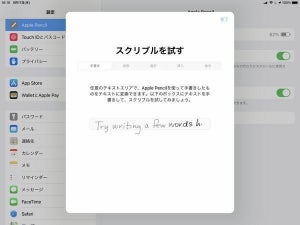昨年はテレワーク、ステイホームの流れで、iPadを使う方が増えたようですね。でも、せっかくだからとセットで購入したApple Pencilの方は、イマイチ出番がない…なんてことになっていませんか?
Apple Pencilは絵を描く人が使うものと思われがちですが、ビジネスや日常使いにも手書きを取り入れるとiPadの活用度がグッと向上します。今回は多くの方がお使いの「メモ」アプリで簡単に使える手書きツールの活用法をご紹介します。
※ここではApple Pencilを使用して解説します。その他のスタイラス、タッチペンでは一部使えない機能があります。
<1>進化してます、「メモ」の手書きツール
iPadOSに最初から入っているアプリのひとつ「メモ」は、シンプルさと手軽さで多くの人に愛用されています。外見は以前からあまり変わっていませんが、実はOSのアップデートと共にいろいろな改善が加えられていて、手書きツール(正式名称は「スケッチ」機能)もかなり機能が充実しています。ペイント系アプリに比べればプレーンなツール構成ですが、その分わかりやすくて使い勝手が良く、表現力もなかなかのものです。
では、各ツールの機能をご紹介しましょう。
1)描画系ツール(ペン・マーカー・鉛筆)
文字や図を書いたり、色を塗ったりするためのツールです。筆圧が描画の濃さに反映され、アナログの筆記具を使っているような自然な書き心地が特徴です。それぞれ「太さ」「不透明度」を変更できます。
2)消しゴムツール
描画を消すためのツールです。「ピクセル消しゴム」と「オブジェクト消しゴム」 の2種類があり、ピクセル消しゴムは触れた部分のみ、オブジェクト消しゴムは触れた線を丸ごと消すことができます。
3)選択ツール
描画した文字や図形を選択して、他の場所に移動したり、複製したりできます。線の一部を囲うだけでオブジェクト全体が選択されます。
4)定規ツール
タップすると画面上に半透明の定規が表示され、ペンや鉛筆などで直線の描画が可能。角度を変えるには2本指で回転させます。もう一度タップすると非表示になります。
5)カラー
カラーパレットの6つ目の丸をタップすると、色選択のウィンドウが開きます。色見本から選ぶ「グリッド」に加え、新たに「スペクトラム」「スライダ」が追加され、さらに自由度が高まりました。よく使う色は右下の「+」をタップすればパレットに追加され、色見本を開かなくても選択できるようになります。
6)スクリブルツール
手書きした文字を自動認識でテキストに変換してくれるツールです。メモ以外にも対応するアプリで使用が可能。しかし、現在のところ日本語には対応していません。