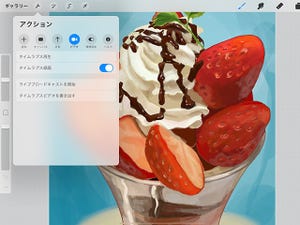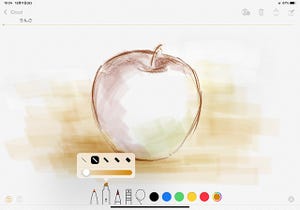iPad+Apple Pencilで絵を描いてみたいみなさん、こんにちは。ペイント系のアプリは種類が多いし、ツールの機能や使い方がそれぞれ独特で最初はわかりづらかったりしますよね。ここではそんな方のために、定番ペイント系アプリの基本機能と、簡単な使い方をお伝えしたいと思います。
今回は、無料なのに高機能で人気の高いアプリのひとつ「メディバンペイント」です。PC版・iPad版・スマホ版が提供されていて、いずれも無料で利用が可能。イラストおよびマンガ制作のための多彩な機能や素材を搭載し、iPad版ではPC版とほぼ同じ機能を利用できます。ツールがシンプルでわかりやすいので、ペイント系アプリを試してみたい初心者の方にもオススメです。
ホーム画面から新規作成、複数ページのマンガもOK
メディバンペイントは、今年1月にリリースされたアップデートでホーム画面がよりシンプルに、わかりやすくなりました。
描画ツールは設定がシンプルでわかりやすい
メディバンペイントのインタフェース(パレット類)は、縦位置・横位置でパレットの配置が異なります。カスタマイズはほとんどできませんが、逆にそれがわかりやすさにもつながっています。
カラーツールの使い方
色はカラーパネルまたはHSVバーで選択します。選択中の色をカラーパレットに登録することが可能です。
ブラシとブラシ設定
ブラシには鉛筆・ペン・水彩などのツールが用意されています。また、ブラシを複製したり(設定違いを用意するのに便利)、これ以外の種類のブラシを追加することができます。「ブラシ設定」を開くとブラシの種類によっていくつかのオプションを設定できます。
高機能なレイヤーと多彩な素材
メディバンペイントのレイヤーは多くの機能を搭載しており、活用すれば作業の効率化に役立ちます。また、多彩な素材を無料でダウンロードできるのも特徴。自分で描いたもの・撮影したものを素材として登録することもできます。
レイヤーの機能
「素材」の使い方
ショートカットで画面を有効活用
これらのツールパレットの他に「ショートカット」のパレットが用意されています。よく使うツールや機能を入れておくと作業が効率化できます。