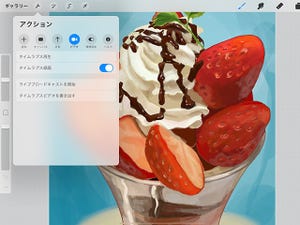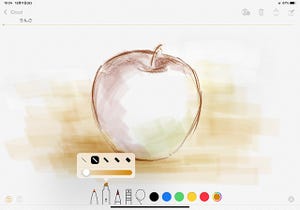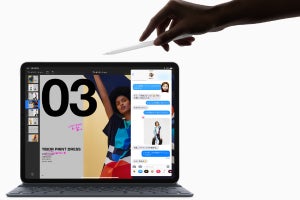iPad+Apple Pencilで絵を描いてみたいみなさん、こんにちは。ペイント系のアプリは種類が多いし、ツールの機能や使い方がそれぞれ独特で最初はわかりづらかったりしますよね。ここではそんな方のために、定番ペイント系アプリの基本機能と、簡単な使い方をお伝えしたいと思います。
今回は、パソコンでイラストやマンガを制作している方ならご存知であろう「CLIP STUDIO PAINT」(以下、クリスタ)のiPad版です。まさかのパソコン版機能をほぼ全移植、月額または年額によるサブスクリプション制というのが大きな特色。プロやセミプロ、かなりガッツリ使う人を想定した仕様なのではないでしょうか。
そのアプリを1回で紹介し切るのは不可能なので、ここではパソコン版が多少はわかる前提でiPad版独自の操作性を中心に使いこなしのポイント取り上げていきます。ツールの使い方については公式の「使い方講座」やQ&Aなどをご参照ください。PC版の内容がほぼそのまま使えますし、日本語のヘルプが充実しているのも初心者にとってはありがたいポイントです。
本編に入る前に料金の話をしておきましょう。iPad向けには「PRO」「EX」の2つのバージョンが提供されており、ダウンロードするアプリは同じなのですが、どちらを契約するかによって料金と使える機能が変わります。描画系の機能はどちらも同じ、ただしPROは複数ページ管理機能があるのでマンガ制作にはこちらがおススメです。イラストや単ページマンガならEXでも大丈夫です。
使いこなしのポイント1:パレットのカスタマイズ
クリスタはパソコン版からしてツールやオプション設定がかなり細かい&独特で、一般的なグラフィック系ソフトを使いなれている人でも最初は戸惑うと思います。パソコン版以上に、iPadではパレットをいかに使いやすく置くかが作業性に関わります。
とにかくツールとオプション設定の数が多いので、それをタブレットの限られた画面で効率よく使うには、パレットのカスタマイズがポイントになると言えるでしょう。ここではカスタマイズに使える3つの機能をご紹介します。
1)パレットをタブ表示にする
デフォルトのパレットもそれなりに整理されていますが、サブツールを選んだり色や太さを変えるときに開かなくてはいけないパレットが多く非効率です。これをタブ表示にすると、複数の項目が1つのパレットに表示され、少し効率的になります。
2)パレットの位置を移動する
各パレットおよびタブは、ドラッグ&ドロップで位置を入れ替えられます。
サブツールやカラー系のツールをタブ表示にして、位置を整理することでだいぶ効率的になりました。また、パレットを右端に移動したり、切り離して常時表示させておくことも可能です。
3)クイックアクセスを使う
編集メニューやツールからよく使うものを選んでまとめておける「クイックアクセス」というパレットがあります。使い慣れてきたら頻繁に使うツールをここに集め、これ一つで大部分をまかなえる"自分専用超効率化パレット"を構築するのがおススメです。
使いこなしのポイント2:指タッチのカスタマイズ
パソコン版にない独自の機能として、Apple Pencilと指の使い分けがあります。左上のアイコンで、「指とペンで異なるツールを使用」のオン/オフを切り替えられます。
初期設定では1本スワイプに「手のひら」が割り当てられていますが、別のツールを割り当てることも可能です。
その他、2本・3本指での操作は「タッチジェスチャー設定」で確認できます。
使いこなしのポイント3:修飾キーとショートカットのカスタマイズ
パソコン版ではショートカットの割り当てにスペースキーやcommandキーなどが使われます。iPadでキーボードを接続していない場合は、画面上にこれらのキーに代わる「エッジキーボード」を表示させ、これに換えることができます。
これを指でタッチすると修飾キーとして使用できます。また、下部のタッチキーにもそれぞれショートカットを割り当てることができます。ショートカットは次の手順で設定します。
ごく一部ではありますが、何となくiPad版の特徴を掴んでいただけましたでしょうか。続けて、ざっくりとイラストの描き方をご紹介します。