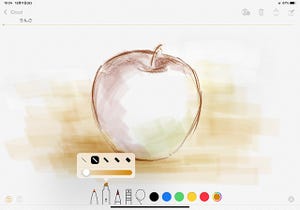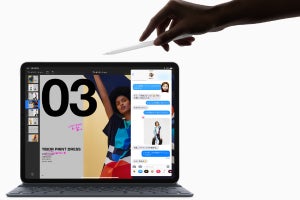写真をベースに描く方法
ここでは、写真を元にいくつかの機能を活用しながら描いてみます。
<1>元になる写真をキャンバスに配置
<2>線画を描く
<3>線の内側を塗りつぶす
<4>形を作っていく
<5>ディテールを書き込んでいく
<6>背景を入れて仕上げる
作品をシェアする方法
Procreateは、制作過程を自動的に動画で記録する機能があります。これを書き出して人に送ったり、SNSに投稿することができます。
絵を投稿する場合は「ギャラリー」から行います。
「Procreate」おすすめのポイント
Procreateはこれ以外にも他にも山ほど機能があります。選択範囲やマスク、レイヤーモード、ブラシ設定やジェスチャ(タッチ操作)のカスタマイズなど、使いやすいと思える状態にするまでにはそれなりに使い込む必要があります。しかし、逆にそれが使いこなす楽しさになっています。アナログで描くときの「画材と仲良くなる」感覚に近いかもしれません。描いているうちにアプリであることを忘れるほどです。
また、使い方でわからないことがあったら検索するとたくさんの情報が出てきます。カスタマイズされたブラシやパレットも配布されています(ダウンロードして自分のライブラリに追加できます)。そんな、絵を描く人たちの仲間意識にも支えられているアプリだと思います。
初心者が使い始めるにはお値段的にも機能的にもちょっと覚悟が要りますが、iPad+Apple Pencilで描くことを楽しむなら、一番におすすめしたいアプリです。