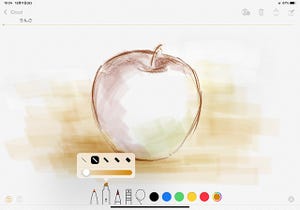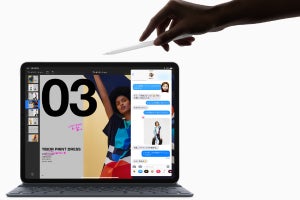iPad+Apple Pencilで絵を描いてみたいみなさん、こんにちは。ペイント系のアプリは種類が多いし、ツールの機能や使い方がそれぞれ独特で最初はわかりづらかったりしますよね。ここではそんな方のために、定番ペイント系アプリの基本機能と、簡単な使い方をお伝えしたいと思います。
今回は、iPadのペイント系といえば真っ先に名が挙がる「Procreate」です。iPadでがっつり絵を描くなら事実上のスタンダードとも言える人気アプリ。世界中のプロ御用達で実力もお墨付きです。それだけに、多彩な機能や細かなカスタマイズ項目は初心者にはちょっとハードル高いかも。お値段もアプリとしてはお高めの1,200円。ですがこのクオリティ、お値段以上の価値があると思いますよ。
描いて「気持ちい」を追求できる描画ツール
Procreateはタブレット向けのアプリとして誕生し、時間をかけて進化してきました。それだけに、タブレットでの使いやすさにこだわったインタフェースが特徴です。では、基本的な使い方をみていきましょう。ここではまず「キャンバスの新規作成」「よく使うブラシ」「カラーとスポイト」の3つに絞ります。初めて使う方は、とりあえずこの3つだけ試してみるといいと思います。
-
iPad用アプリ「Procreate」
新しく絵を描き始める方法
Procreateは画像サイズをお好みで設定できます。作品を画面で見たり家庭のプリンタで楽しむなら「スクリーンサイズ」や「スクエア」を選択しておけば大丈夫。SNSで共有するならカスタムサイズで1,200×1,200pxなど小さめサイズにすると良いでしょう。
新規キャンバスを作成すると白い画面が開きます。
お気に入りの「ペンケース」を作ろう
Procreateを使いこなす最初の一歩は、ブラシの使い方にかかっていると言えるでしょう。ブラシにはいろいろな種類があり、さらにそれぞれ手ブレ補正や入り抜きの度合いなどを細かくカスタマイズすることができます。ただ、最初からカスタマイズすると基準が分からないまま迷うことになってしまいます。まずは気に入ったブラシを使い込み、書き心地に違和感や希望する方向性が出てきたらカスタマイズし、自分なりの「良い塩梅」に調整していくと良いでしょう。
ブラシはカテゴリごとに分けられていますが、自分で新しくカテゴリを作ることも可能です。よく使うブラシが絞られてきたら、自分で作ったカテゴリにコピーして集めておくのがおすすめ。自分専用の「ペンケース」ができて作業が捗ります。なお、ブラシの種類はボカシ・消しゴムでも共通です。
ブラシは左側のツールバーで太さ・透明度を変えることができます。
色を作る方法と保存する方法
Procreateはカラーの選択が非常に柔軟です。逆にいうと、色をその都度作らなくてはなりません。多少のパレットは用意されていますが、基本的には自分で何とかするスタイルです。色を決めるには「カラーツール」で作るか、画面上から色を拾う「スポイト」機能を使用します。
使用中の色を残しておきたい場合は「パレット」を使います。
ここまでできると大まかな試し描きができると思います。もう一つだけ、作業がちょっと効率化されるタッチ操作をご紹介しておきましょう。
ブラシの使い方に慣れてきたら応用編へどうぞ。いろいろな機能を活かして描いてみましょう。