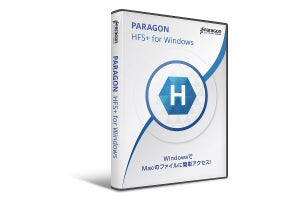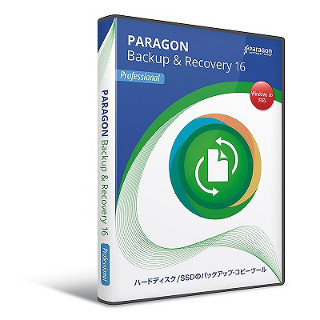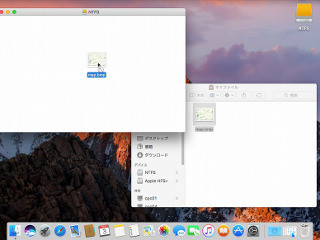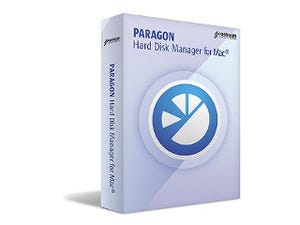Boot Campは、Apple PCにおいて、macOSとWindows OSのデュアルブートを可能にする仕組みである。しかし、まったく異なるOSを同じHDDにインストールするため、インストール後、双方のディスクサイズを変更することはできない。一方のOSの空き容量が少なくなってしまい、サイズを変更したくなった、といったこともある。
そんなときに、便利なユーティリティが「Paragon CampTune」である。macOS環境にインストールし、簡単にBoot CampとmacOSのディスクサイズを変更できる。
今回の新機能は、以下のとおりである。
- 対応OSに、macOS High Sierra(10.13)が追加
- SIP(System Integrity Protecton)に対応。SIPが有効な状態でも、macOSのシステムディスクのサイズの変更操作が可能に
詳しい、仕様やシステム要求は、パラゴンソフトウェアのWebサイトを参照していただきたい。
そして、CampTuneを利用するまえにやっておきたいことがいくつかある。
- Windows OS側で、ディスクのエラーチェック、デフラグ
- macOS、Widnowsいずれでも、重要データのバックアップ
以上を必ず実行しておきたい。
インストールと有効化
CampTuneのインストールであるが、dmgファイルをダブルクリックして、インストーラを起動する。
CampTuneのアイコンを、Applicationsのアイコンにドラッグ&ドロップする。CampTuneの初回起動時に、ヘルパーツールのインストールが行われる。
CampTuneが起動すると、拡張機能のいくつかがブロックされる。
["セキュリティ"環境設定を開く]をクリックして、セキュリティとプライバシーを起動する。
ここで、[許可]をクリックする。その後、ソフトウェア使用許諾が表示されるので、適切に対応する。
ようやくこれで、CampTuneが起動する。
macOSとBoot Campの領域が検出されると、図9のように表示される。
実はこの時点では、体験版と同じ制限(操作・移動可能な空き領域のサイズが2GBまで)があり、一部、赤くなっている。制限を解除するには[有効化]をクリックし、シリアルナンバーを入力する。
パラゴンソフトウェアのマイアカントを利用する方法もある。パッケージ版では、下にある[シリアルナンバーを使用して有効化]をクリックする。
以上で、完了となる。