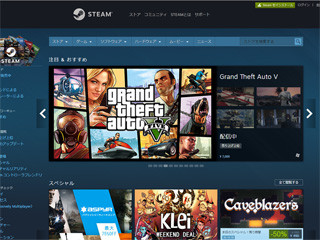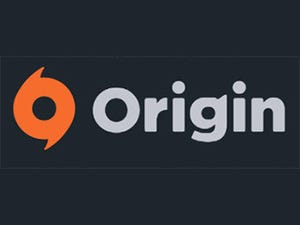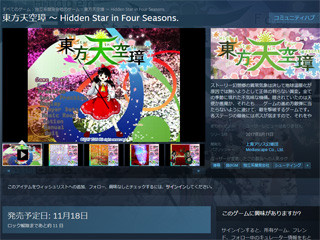Blizzardアカウントを取得しよう
アカウントひとつで、所有している全てのゲームにログインできるのがBattle.netの良いところでもある。当然、購入やゲームプレイにもアカウントは必須だ。この後の項目で紹介するクライアントでの取得も可能だが、今回はブラウザで作成する。
まず、Battle.netにアクセスする。トップページ右上の「自分のアカウント」をクリックすると表示される項目で、「Create a Free Account」を選択。
Facebookアカウントを使ってのログインもできるが、ここはBlizzardアカウントを作成するため、住んでいる国から名前や生年月日、メールアドレス、パスワードなどを入力していく。最後に、Blizzardエンドユーザー使用許諾契約とプライバシーポリシーをクリックしそれらを読み、「無料アカウントの作成」を押す。
最後に、登録したメールアドレスに認証用のアドレスが届くので、それをクリックすればアカウントの完成だ。
Blizzard Battle.net Appの導入
次は、購入したゲームのダウンロードと起動に必要なクライアントソフト「Blizzard Battle.net App」を導入する。トップページのスクロールしていくと、「デスクトップ版Blizzard Battle.net App」の項目があるので、ここをクリック。
クライアントのダウンロードページに移動したら、「WINDOWS版のダウンロード」をクリック。
「Battle.net-Setup.exe」のダウンロードを行ない、実行する。すると言語の選択になるので、「日本語」を選んで「続ける」をクリック。
アップデータのダウンロードが終了すると、インストール先とショートカットの作成の選択を求められるので、好きなように設定し「続ける」を押す。するとインストールが開始される。
インストールが終了したら、サーバーを選択する。友人が他の地域のサーバーにいるというのでなければ、あとからの変更も可能なので「アジア」でよいだろう。そして、基本的には先ほど作成したアカウントのメールアドレスとパスワードを入力。「Blizzardへログインする」を選択する。
ログインに成功したら、「BattleTagの作成」を求められる。これは、ゲーム中やフォーラムなどで表示される自分の名前のこと。一度だけは無料で変更できるが、変えるとフレンドとのやりとりに混乱が生じやすいので、きちんと考えたい。
自分で決めたBattleTagの後ろに自動的に数字のIDが割り当てられるので、重複も可能である。例えば「shiba」という名前を入力すると「shiba#8149」(数字や桁数は一例)のようになる。名前を決めて「BattleTagの作成」をクリックする。
この画面が表示されれば、Battle.netのスタートだ。