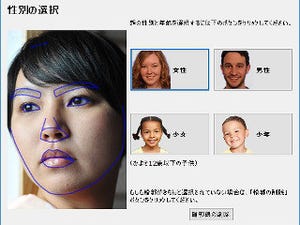PCからリモートコントロール
再度、PCに戻る。図5の[パートナーID]に図14、13で表示されたIDを入力し、その下にはある[パートナーに接続]をクリックする。
iPhone側では、接続の確認が行われる。
[許可]をタップする。これで、PC側にiPhoneの画面がリアルタイムで表示される。
動画なども、滑らかに再生される。共有画面の上には、簡単ではあるが、メニューが並ぶ。表示メニューでは、画面表示の方法が選択可能である。
その右のファイルおよびその他のメニューでは、スクリーンショットを撮ったり、画面の録画も行える。
TeamViewerを使ってみて、おもしろいと感じたのは、iPhone側でカメラを起動した場合である。iPhoneに写る内容が、リアルタイムにPC上に表示される。
画面共有の終了は、iPhone側で赤くなった上部のタブをタップする(図22)。停止の確認が行われるので、[停止]をタップする。
最後にデモ動画を紹介したい。
デモ動画
実際にiPhoneでの操作がリアルタイムに表示されているのが、理解してもらえるだろう。本アプリを利用することで、iPhone/iPadの技術サポートを実際の画面を確認しながら適切に行うことや、カメラの画面の共有することで、カメラに映し出された映像により遠隔サポートに役立てるなど、幅広い用途で利用できそうだ。
期間は限られているが、製品版と同様の機能を試すことができる。興味を持ったのであれば、ぜひ試してみていただきたい。導入にあたって活用方法など、実際の環境で検討できるだろう。