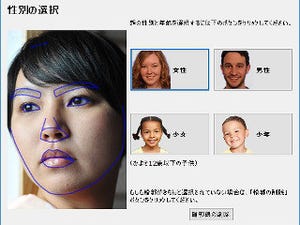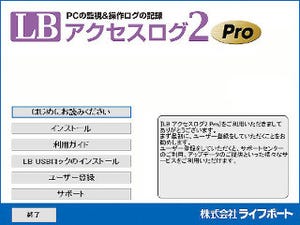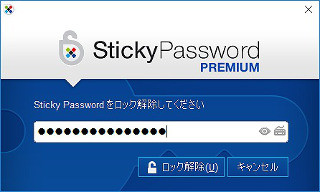宛先指定を利用したパスワードレスの運用
宛先指定機能を使うと、グループ内でパスワードレスでの運用が可能となる。まずは、上述のWindows 10のユーザーをWIN10PCとする。さらに、Windows 7のユーザーをWIN7PCとして、ファイルロック 3を適切にインストールしておく。
まずは、冒頭で作成した宛先情報ファイルを交換する(デスクトップにコピーする)。ユーティリティから、[宛先リスト]を開く。ここに、WIN10PCの宛先情報ファイルをドラッグ&ドロップする。
ここで、WIN10PCで暗号化を行う。パスワードの設定画面の宛先指定で[復号化できる相手先を指定する]にチェックを入れる。
次いで、名前にWIN7PCを追加する。
あとは、適切にパスワードを設定し、暗号化する。暗号化したファイルをWIN7PCにコピーする。
アイコンには、鍵の絵がついている。本来ならば復号化では、パスワードを入力する必要がある。しかし、ここでファイルをダブルクリックすると、そのまま復号化される。
フォルダが作成され、その中にファイルが復号化される。暗号化ツールの欠点は、
- 復号化がめんどうで、つい暗号化をしなくなる
- パスワードの管理がたいへん(紙に書いてPCに貼るといった事例もある)
といった運用面の難しさがある。せっかくの暗号化ツールであるが、使われなかったら意味がない。しかし、ファイルロック 3の宛先指定機能を使うことで、復号化における手間は、ほとんどゼロというレベルでまで低減させることができる。今回は、2つのPC間で宛先指定を行ったが、ファイルロック 3がインストールされたすべてのユーザーを宛先リストに追加すれば、グループ内でパスワードレスな運用が可能となる。この機能は、これまでにない便利な機能といえるだろう。