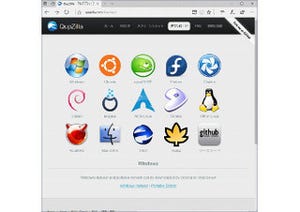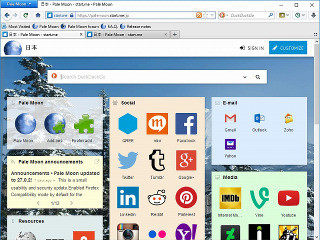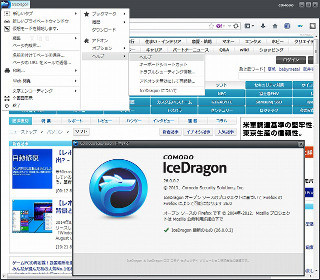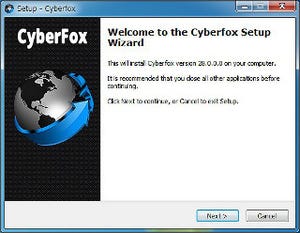検索エンジンの変更や設定を変更する
ブラウザメニューであるが、右上のボタンから表示する。
Midoriに限らず、多くのブラウザで採用されている方式である。メニュー項目も標準的である。最初の起動時に、検索エンジンがDuckDuckGoに設定されていた。ほかにもYahooやGoogleなどが利用可能である。
ただし、いずれも米国の本家サイトでの検索となる。日本で使うならば、日本の検索サイトを使いたい。変更するには、図9のメニューの下にある[検索エンジンの管理]を選ぶ。
ここで、Yahooならば「yahoo.com」を「Yahoo.co.jp」に変更する。エンジンを選択し、[編集]をクリックする。
これで、Yahoo JAPANの検索結果が表示されるようになる。
図10では、新規に検索エンジンを追加したり、表示位置の変更も可能である。このあたりを自分好みの設定にすることで、かなり使い勝手はよくなるであろう。また、図8のブラウザメニューから、[設定]を選び、設定メニューを表示する。
8つのタブで構成される。まず、変更したいのは[起動]タブの[Midoriを起動した時]である。デフォルトでは、最後に開いたタブの表示になっているが、ホームページなどにしてもよいであろう。[エクステンション]タブでは、すべてのエクステンションが無効になっている。
好みに応じて有効にしてもよいであろう。また、表示フォントもメイリオあたりに変更したほうが見やすい。Firefoxのように多くのアドオンが存在する環境ではない。しかし、設定メニューなどを細かく設定していくことで、ある程度のことができるようになる。 このあたりは、パワーユーザーにも役立つ機能といえるだろう。