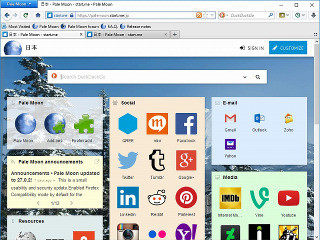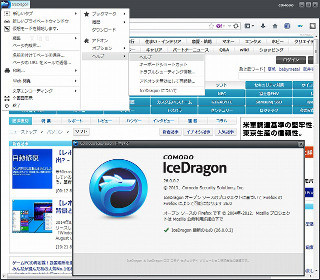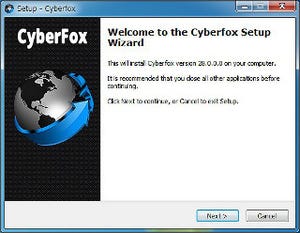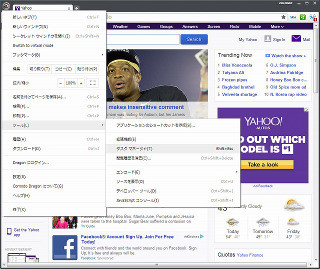QupZillaのセットアップと起動画面
QupZillaのセットアップは、まず、ダウンロードページから適切なファイルをダウンロードする。
マルチプラットフォームの通り、Linux系への対応が多いのがわかる。ここでは、左上のWindows版を選択する。ダウンロードしたセットアップファイルを実行する。ウィザードが起動し、セットアップとなる。
特に、難しいことはない。画面の指示通りに進めよう。
セットアップ完了後、起動したQupZillaが図7である。
[戻る]、[進む]ボタンが、Firefox 4を思い起こさせる(このあたりも、意識的であろう)。レンダリングエンジンには、Chromiumエンジンを採用している。実際にページの読み込みなどはよどみない。このあたりは、好感が持てた。検索エンジンは、DuckDuckGoがデフォルトで設定されている。また、独自の広告ブロック(AdBlock)機能を持っている。
海外のサイトでは、かなり正確に広告をブロックしてくれる。国内サイトでは、ブロックしきれないサイトも少なくないようだ。やり方がわかるのであれば、図9の設定画面で、調整することも可能だ。
有名な広告ブロック機能では、随時、フィルタが最新に更新されたり、有志の手による独自のフィルタを使うことができる。QupZillaの広告ブロック機能では、そのレベルに至っていない。新しいタブをを開くと、Speed Dialが起動する。
メニューの構成は、図11の通りである。
普段、バーガーボタンに慣れているのであれば、それほど違和感ないであろう。また、メニューにもあるように、プライベートブラウジングも可能である。