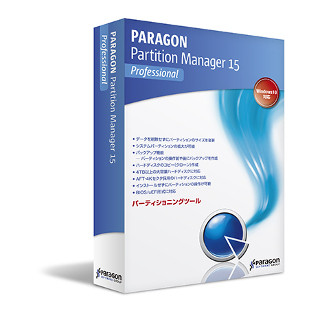Mac OS XとBoot Campのパーティションサイズを変更する
Boot CampはIntel MacにWindowsをインストールする仕組みである。Windowsのインストールには、Boot Campアシスタントを使う。その作業の途中で、Windows用のパーティションを作成する。こうして作成したBoot Campのパーティションは、その後、Mac OS Xの標準機能では変更することはできない。
HDMでは、その機能が搭載されている(実は、パラゴンソフトウェアでは、この機能だけを持った単体のユーティリティをリリースしていた)。実際にやってみよう。図2を見てほしい。Windows、つまりBoot Campに割り当てた領域の空き容量がやや少ない。一方で、Mac OS Xでは、余裕がある。そこで、Mac OS Xのパーティションを縮小し、Boot Campを拡大してみたい。さらに、その作業では、リカバリ領域の移動をしなければならない。
では、最初にMac OS Xのパーティションを縮小する。パーティションを選び、右クリックするとメニューが表示される。
ここで[パーティションの移動/サイズ変更]を選ぶ。3つのスライダーがあるダイアログが表示される。
後ろに空き領域を作るので、まず、パーティションのサイズを50GB減らす。減らした分の50GBを後方の未割り当て領域とする。次いで、リカバリ領域である。こちらは、パーティションを移動して、未割り当て領域を後方に移動させる。
この2つの操作で、図23のようになる。
最後の操作として、Boot Campパーティションを拡大する。
パーティションサイズを100GBから150GBにする。以上で、必要な操作が整った。変更後ののHDDの構成は図25のようになる。
図23と同様、これらの操作は保留されている。右上に赤丸で、保留されている操作と数が表示されている。[保留中の操作]をクリックすると、操作が一覧で表示される。
この時点でも、取り消しは可能である。パーティション操作を行うのであれば、[適用]をクリックする。パーティション操作が開始される。
赤字で警告があるように、これらのパーティション操作はかなり負荷の高いものとなる。他の作業はしないほうがよいだろう。図28で完了である。
ディスクユーティリティで、Boot Campのパーティションを表示したのが、図29である。
Boot Campのパーティションサイズが、150GBになっていることがわかる。このあたりは、まさにHDMならではの機能といえるだろう。
実は、この操作であるが、もっと簡単に行うことができる。図3のウィザードから[空き領域の移動]を選ぶ。空き領域の移動ウィザードが起動する。
HDDのパーティションマップが表示される。画面にあるように左側、つまりMac OSのパーティションを選ぶ。
[続行]をクリックし、次の画面で、スライダーを使い、サイズを変更する。
最後に[リサイズ]をクリックする。警告が表示され、図25と同じように保留中の操作が1つ追加される。
あとは、図26以降と同じく、[適用]でパーティション操作を実行すればよい。上述したパーティション操作と同じことが、ウィザード形式で行える。パーティション操作などに詳しくないユーザーにも、安全・簡単にパーティション操作を行うことができる。このあたりもHDMの魅力といえるだろう。
本稿では紹介できなかったが、ファイル・データの完全抹消機能も、時宜にかなった機能である。マイナンバーなどの個人情報は、法律により完全な削除が求められている。しかし、ゴミ箱から削除した程度では、完全には消えていない。このように、マイナンバー対策にも使える。
法人ユーザー向けには評価版が用意されている。興味を持たれたのであれば、是非、試してほしい。