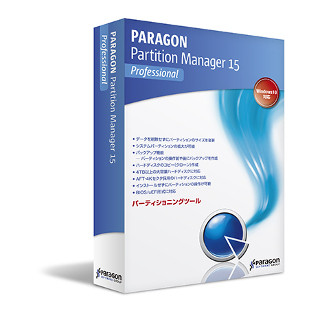パラゴンソフトウェアは、Mac OS XのHDD全体を簡単にバックアップできる「Paragon Hard Disk Manager for Mac」(以下、HDMと略記)をリリースした。標準価格はダウンロード版が5,400円(税込)、パッケージ版が9,180円(税込)で、パッケージ版ではボリュームライセンスもある。
システム要求などは、特に厳しいものはない。詳細は、パラゴンソフトウェアのWebサイトを参照してほしい。HDMは、すでにWindows版で長い歴史を持っており、高い評価を得ている。そのMac版がいよいよ登場したというところだ。主な機能であるが、以下の通りである。
- Mac OS 10.12:Sierra対応
- Macのシステム全体をまるごとバックアップ
- OS XまたはBoot Camp環境のWindowsを選択してパーティション単位のバックアップ
- 増分バックアップ
- 既存のデータを消さずにパーティションのサイズ変更
- Boot Camp環境のパーティション比率の変更
- ハードディスク/SSDの複製(コピー)
- ハードディスク/SSDの抹消機能
- P2P、P2V(仮想化)機能
- 対応しているバックアップ先:内蔵ドライブ、外付けドライブ(USB、FireWire、Thunderbolt)やネットワークドライブ
- BMB(Boot Media Builder)
起動可能なUSBメモリや外付けハードディスクを作成するのが、BMBである。リカバリなどの作業で使用する。本稿では、一部のHDMの機能の一部を紹介したい。マイアカウントの作成やインストールは、マニュアルの通りに行ってほしい。
BMBでブートメディアの作成
まず、やっておきたいのはブートメディアの作成である。復元やHDDから起動できなくった場合などに使用する。USBメモリを接続し、メニューの[ウィザード]から[ブートメディアの作成]を選ぶ。
接続されているUSBメモリが表示されるので、それを選び[ブートメディアの作成]をクリックする。
作成の前に、抹消の確認が行われる。
[消去]をクリックし、ブートメディアの作成が行われる。
ブートメディアの作成が完了すると、再起動の確認がでる。
ブートメディアから、正しく起動できるか確認しておこう(もちろん、後でもよい)。起動音が鳴っているあいだに[Option]キーを押す。ブートメニューが表示されるので、HDM Recoveryを選ぶ。
起動すると、OS XユーティリティにHDMがある。
復元などは、ここからHDMを起動して行う。
バックアップの作成
では、バックアップを作成してみよう。まず、HDMを起動し、図2で上にある[バックアップと復元]を選ぶ。
[バックアップ]をクリックすると、バックアップ元の選択となる。下のディスクは、バックアップデータ用の外付けHDDである。
OSの含まれる領域が自動で認識されている。ここにチェックを入れるとバックアップ対象になる。
ここでは、Mac OS XとBoot Campの両方を選択したが、どちらか一方でも可能である。選択された領域は黄色で囲まれる。Boot Campの場合は、すべての領域を選択する(下のHDDをクリックすると全選択になる)。[続行]をクリックすると、バックアップの設定となる。
保存先、圧縮レベルなどを設定すればよいだろう。[バックアップ]をクリックするとバックアップが始まる。
図14では、Boot Camp領域が処理されている。バックアップが完了すると、図15となる。
[閉じる]のクリックで図10に戻る。
バックアップの履歴が追加されている。
復元もカンタン!
復元は、バックアップイメージを選択し[イメージの復元]を選ぶ。
次いで、復元方法を選ぶ。
ブートメディアから復元する場合、[復元先を指定]を選ぶことになるだろう。[続行]で、復元するパーティションを選択する。
ここでも、選択したパーティションが黄色で囲まれる。あとは[続行]のクリックで復元が開始される。