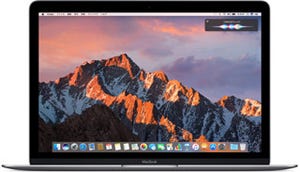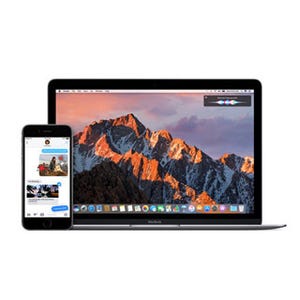まずは管理画面の「おすすめ」をチェック
Appleメニューから「このMacについて」を選択し、「ストレージ」タブをクリックすると、空き容量とカテゴリ別の容量がグラフで表示されます。Sierraでは新たに「管理」タブができており、アプリやゴミ箱、書類などを項目別に整理できるようになりました。
「管理」ボタンをクリックすると、ストレージを最適に使うためのおすすめの方法が4つ表示されます。即効性がないものも多いですが、最初に設定すればあとはおまかせで最適化してくれるので楽チンです。
「iCloudに保存」……空き容量が少ないときにすべてのファイルをiCloudに保存。最近開いたファイルのみをMacに残すことで、容量を節約します。Macに十分な空き領域がある場合はオリジナルサイズのファイルもMacに保存されるため、むやみやたらに最適化されるわけではなさそうです。
「ストレージを最適化」……空き容量が必要になると、視聴済みのiTunes映画やテレビ番組を自動的に削除します。ムービーリストの横にあるクラウドアイコンをクリックすれば再ダウンロードが可能。また最近受信したメールの添付ファイルのみをMacに保存します。
「ゴミ箱を自動的に空にする」……ゴミ箱に捨ててから30日が経過したファイルを自動的に削除します。
「不要なファイルを削除」……「ファイルを確認」を押すと、書類カテゴリに飛びます。ファイルサイズとともに書類一覧が表示されるので、容量を食う不要なファイルを簡単に見つけられます。
これまではFinderでファイルサイズを指定して検索する必要がありました。しかし「不要なファイルを削除」で「大きいファイル」項目が用意されたので、誰でも簡単に中身を整理しやすくなっています。
まだMacに十分な空き容量がある場合や、iCloudへのアップロードが不安な人は、ひとまず「ストレージを最適化」と「ゴミ箱を自動的に空にする」をオンにするだけでも効果的でしょう。即時に空き容量を増やしたいなら、ゴミ箱カテゴリから「ゴミ箱を空にする」を実行し、書類カテゴリで不要な大きいファイルから削除すべし。
一方、Mac上のファイルをiCloudへ保存すれば、Macの空き容量は増やせますが、必然的にiCloudの容量は消費することになります。無料分の5GBだけでiPhoneとMacのファイル両方を運用するのは難しいでしょうし、Appleの狙いもそこにあるのだと感じます。なおiCloudのストレージプランは50GBで130円、200GBで400円、1TBで1,300円、2TBで2,500円(すべて月額、税込み)となっています。
他社製アプリいらず? Sierraが自動的に行う最適化処理
公式ページによると、Sierraでは以下の最適化処理も自動で行われます。
- Safari で重複ダウンロードを検知し、最新バージョンのダウンロードファイルだけを維持する
- 使用済みの App インストーラを削除するように知らせる
- 使われていない古いフォント、言語、辞書を削除する
- ストレージ容量が足りなくなってきたら、キャッシュ、ログ、その他の不要なデータを消去する
これまでユーザー自身が他社製アプリやアーカイブユーティリティでやっていたことを、自動で処理するようになったのです。自力でのファイル管理が苦手な人にとっては、メリットの大きい進化ではないでしょうか。
SierraはLate 2009以降のMacに対応、インストール時に8.8GB以上の空き容量が必要です。インストールが一番ハードル高いじゃねえかとツッコまれそうですが、容量不足に悩むユーザーだけでなく、散らかったMacのファイルを簡単に整理したい人にもおすすめです。今のからMacの中身を整理しておけば、年末の大掃除シーズンに慌てずにすみますよ!