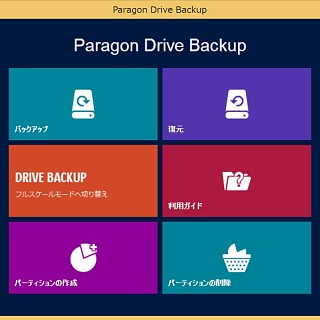回復パーティションを移動
まず、図19をみていただきたい。
これは、Windows 10のイメージバックアップを、容量の異なる(大きい)HDDに復元したものである。普段は表示されないが、HDDの最後に回復パーティションが作成されている。それが、そのままの状態で復元されてしまったのである。
そして、その後に未割り当てのパーティションが続く。このパーティションをどうするかである。そのまま領域確保して、フォーマットを行い、Dドライブとすることもできる。しかし、あまり美しくない。そこで、PM 15を使い、回復パーティションを新しいHDDの最後尾に移動し、Cドライブを拡張する。
図2から、フルスケールモードへ切り替えを選択し、PM 15をフルスケールモードで起動する。回復パーティションを選択し、コンテキストメニューから[パーティションの移動/サイズ変更]を選ぶ。
パーティションの移動メニューとなるので、[前の空き領域]を最大にする。
結果、回復パーティションが最後に移動し、未割り当ての領域が前へと移動する。フルスケールモードに戻り[適用]をクリックする。移動が行われる。
あとは、Cドライブにも[パーティションの移動/サイズ変更]を適用し、[ボリュームサイズ]を最大にする。
わずか(2MB)だが空き領域が残っているが、この程度ならば無視できるだろう(もっとも、ファイルシステムは作成できない)。変更後のディスクの管理は、図24である。
このようなパーティション操作は、PM 15のようなツールがないと非常に難しい。それが可能なのが、PM 15の魅力ともいえるだろう。「それでもパーティション操作なんて難しい」と思う方もいるかもしれないが、エクスプレスモードならばウィザード形式で、簡単に実行できる。パラゴンソフトウェアでは、個人向けにはデモ版を提供している。興味を持たれたのであれば、試してみていただきたい。
そして、最後になるが、パーティション操作が完了したら、再度バックアップをとっておこう。これも重要なポイントである。