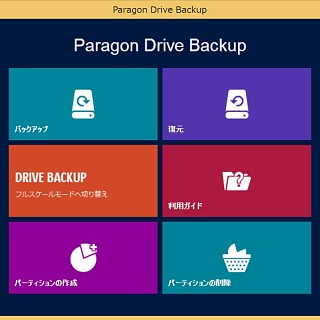パラゴンソフトウェアは、Windows 10にも対応したパーティション操作ツールのParagon Partition Manager 15 Professional(以下、PM 15と略記)をリリースした。
主な機能や特徴は、以下の通りである。
- Windows 10に対応
- データを削除せずにパーティションのサイズ変更
- システムパーティションの拡大が可能
- バックアップ機能
- ハードディスクのコピー(クローン)作成
- 4TB以上の大容量ハードディスクに対応
- AFT・4Kセクタ採用のハードディスクに対応
- インストールせずにパーティションの操作が可能(P2V)
- 起動メディア(CD/USBメモリ)の作成機能
- BIOS/uEFI形式に対応
システム要求は、それほど厳しいものはない。詳細は、パラゴンソフトウェアのホームページを参照してほしい。以下では、Paragon Partition Manager 15 Professionalの基本的な機能を見ていきたい。
まずはバックアップの作成
PM 15では、さまざまなパーティション操作を行うことができる。しかし、まずやっておきたいのがバックアップである。PM 15は安全にパーティション操作を行うことができるが、人間は操作を誤ることがないとはいえない。あるPCベンダーの調査によれば、HDD障害のほとんどがユーザーの操作ミスに起因するとのことだ。パーティション操作では、最悪の場合、すべてのデータを消失しかねない。
そこで、PM 15では、高度なバックアップ機能を搭載している。パーティション操作の前に、バックアップを作成しておこう。バックアップ方法も複数あるが、ここでは、別ドライブに、HDD全体のイメージバックアップ作成する。図2でバックアップを選択すると、バックアップウィザードが起動する(図3)。
ウィザード形式なので、指示通りに進めばよい。バックアップするHDDを選ぶ(図4)。
あとは、バックアップ先やファイル名などを指定する(図5)。
以上で、バックアップが開始される(図6)
復元は、やはり図2から復元を選ぶ。
バックアップイメージを選択する(図8)。
あとは復元したいファイルやフォルダを選択していく。
あとは復元先などを指定して、復元作業を行う。もし、システムを含むHDD全体の復元が必要な場合には、付属するRMB3.0 (Recovery Media Builder)で、起動用のCDやUSBメモリを作成し、復元を行う。
Windows 7未満のOSでは、Windows PEのリカバリメディアを作成するには、Windows ADK/AIKが必要となる(時間がかかるので注意してほしい)。
非常時に備え、できれば作成しておくと安心である。最近のPCはUSBメモリから起動が可能なものが一般的である。逆にノートPCなどでは光学ドライブを実装しないこともある。USBメモリのほうが起動も速い。本稿では、USBメモリを推奨したい。