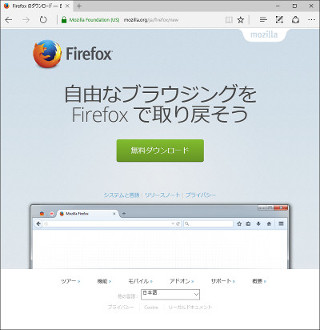メニューバーを一括管理 - All Menus Buttonアドオンを試す
Firefox 29では、新UIとしてAustralisが導入された。左上に配置されたメニューボタン(その形状からバーガーボタンとも呼ばれる)から、多くの操作を行う。従来のメニューバーやブックマークツールバーなどはデフォルトでは表示されていない。もちろん、設定を変更すれば表示させることもできるし、[Alt]キーを押せばメニューバーが表示されるようになる。
しかし、この一手間がめんどうということもある。そこで、紹介したいのがAll Menus Buttonアドオンである。メニューバーのすべての機能を1つのボタンに集約することができる。まずは、インストールから始めよう(図7)。
この例では、最初にみつかった。[インストール]をクリックする。再起動なしで、All Menus Buttonアドオンが有効になり、ツールバーにボタンが配置される(図8)。
まず、ボタンをクリックしたのが、図9である。
[ファイル]、[編集]、[表示]、[履歴]、[ブックマーク]、[ツール]、[ヘルプ]などメニューバーの各要素が並ぶ。以下、順にサブメニューを見ていこう。まず、ファイルメニューである(図10)。
おなじみのメニューである。図11は、編集メニューである。
図12は、表示メニューである。
図13は、履歴メニューである。
図14は、ブックマークメニューである。
最後、ヘルプメニューである(図15)。
その下にある[Menu Bar]は、メニューバーを表示させる。このアドオンをインストールしていれば、あまり使う機会は多くないだろう。いちばん下の[Setteing]は、All Menus Buttonアドオンの設定画面となる(図16)。
最初の項目は、メニューにアイコンを表示するかどうかの設定である。次は、メニュー項目内に[Menu Bar]、[Setteing]を表示するかどうかの設定を行う。次の一覧は、個々の項目をメニューバーとボタンメニューに表示するかを、個々に設定する。一部、文字が化けてしまっているが、[Menu]以降は[履歴]、[表示]、[ツール]、[ファイル]、[ブックマーク]、[ヘルプ]、[編集]である。
実際に設定を変更し、メニューバーを表示したのが、図17である。
図18は、変更したボタンメニューである。
このあたりをうまく使い分けると、自分好みの動作をさせられるだろう。たんに、メニューバーの内容をボタン化しただけであるが、マウス操作だけで、完結できる点が操作感をよいものとしている。ちょっとした工夫のアドオンであるが、意外と便利である。興味を持たれたら、インストールしてみてほしい。