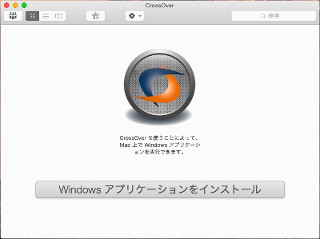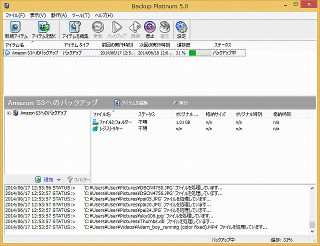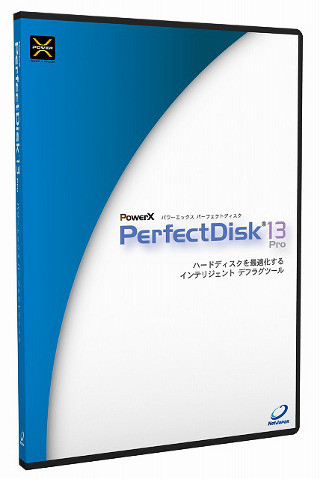「ActiveImage Protector」は、ネットジャパンが独自開発を行うイメージバックアップソフトである。パーソナルユーザー向けの新バージョンである「4」が3月9日にリリースされた。
システム要求などは、特に厳しいものはない。OSが正しく動作する環境であればよい。主な新機能は以下の通りである。
- 新規GUI
- Windows 10対応
- イメージエクスプローラー機能
- GPT/uEFIのシステムの復元も可能
- マルチソースイメージ、マルチターゲットリストア機能
- USBスマートディテクト(検出)機能
- Windows PE復元環境を作成可能
- USBメモリ、USBドライブ、ISOファイルや光学メディア起動の復元環境を作成
- AIPBEのプリブート起動
- イメージファイルを仮想マシンとして即時起動できる、ImageBootを同梱
- アップデート通知、オンラインアップデート機能
ActiveImage Protector 4(以下、AIP 4と略記)の基本機能などを紹介したい。
まずは、復元環境を作成
図2は、インストール直後のAIP 4を起動した状態である。
ダッシュボードに「保護されていない」とのメッセージがある。まだ、バックアップしていないので当然である。しかし、バックアップの前に、復元環境を作成しよう。左のメニューペインから[ユーティリティ]→[起動環境ビルダー(Windows PE)]を選ぶ。
ウィザード形式で進む。
まず、作成タイプの選択となる。
3種類から選べるが、もっとも無難な選択は、USBメモリであろう。また、作成には、Windows PEツールが必要となる。[ここ]をクリックするとダウンロード先が開く。指示に従いインストールしてほしい。注意すべきは、環境によってはかなり時間がかかる。また、ISOイメージとUSBメモリでは、Windows 8.1用をインストールする(こちらの方が、推奨されている)。PreBoot環境では、OSに合わせてツールを選んでほしい(Windows 10を使っているならば、Windows ADK for Windows 10をインストールする)。ツールのインストールが行われると、図6のようになる。
次いで、Windows PEツールの選択となる。
さらにドライバの追加を行う。
環境の設定では、言語、キーボードレイアウト、タイムゾーン、画面解像度の設定を行う。
最後に確認が行われる。
[起動環境の作成]で、メモリへの書き込みなどが行われる。完成したら、ちゃんと起動できることを確認する。
最終的に、AIP 4が起動する。