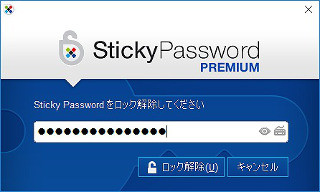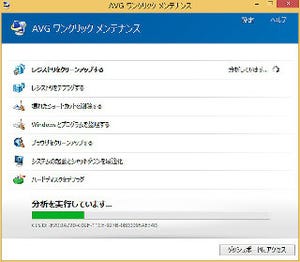アクセスログ2 Proの設定変更
初期設定のままでは、ログがユーザーごとに作成され、マイナンバーの作業用フォルダが監視対象となっていない。スタートメニューからアクセスログ2 Proを起動し、設定変更を行う。まずは、全般を選び[設定をすべてのユーザーに適用する]にチェックを入れる(図6)。
次に、ログファイルでログの保存先をC:\LB アクセスログ2 Proにする(図7)。
これで、このPCのすべてのユーザーのログが、このフォルダに保存される。監視対象フォルダは、ユーザーのデスクトップとドキュメントになっている(図8)。すべてのフォルダを監視対象にすると、ログが膨大になるためだ。
ここでは、マイナンバーの作業用フォルダを設定しよう。ログ設定のファイルアクセスから設定する。[追加]をクリックし、フォルダを参照する(図9)。
念のため[サブフォルダも含む]にチェックを入れる。
この例では、サブフォルダも監視対象にしているが、*.xlsxのようにワイルドカードも利用できる。監視対象を絞り込みたい場合に、使うとよいだろう。もう1つ[通知する]にチェックを入れた。これは、ユーザーがこのフォルダにアクセスすると、自動的にメールで通知が行われる機能である。その時点のスクリーンショットも添付できる。ただし、解像度が高いとメールサイズが大きくなり、通信の負荷が高まる。適切に判断してほしい。似たようなもので、ファイル操作がある。これは、設定されたフォルダからコピーや削除などを監視するものだ。図11のように設定してみた。
これで、マイナンバーの作業用フォルダから他のドライブ、共有ネットワークフォルダへのコピー動作が監視・通知対象となる。こうして作業用フォルダを、徹底的に監視する。紙数の関係で他の設定は紹介できないが、実際の運用などに合わせ、最適な監視を行ってほしい。最後に通知で使うメールなどの設定である。まずは、メールアカウントである(図12)。
接続の保護や認証あたりは、しっかり確認してほしい。通知では、送信先アドレスを登録する。
図13では、ログファイルを添付するかどうかの設定がある。スクリーンショットと同じく、通信の負荷が高まる可能性もある。適切に判断してほしい。そして、送信テストを行い、きちんとメールが送受信できることを確認する。
実際には、図15のようなメールが届く。