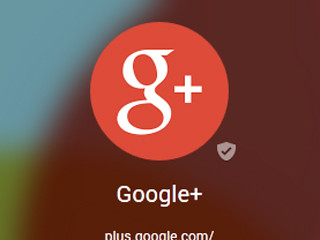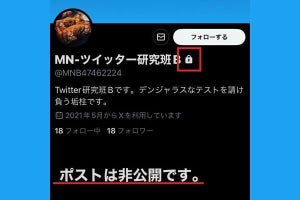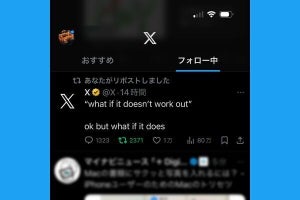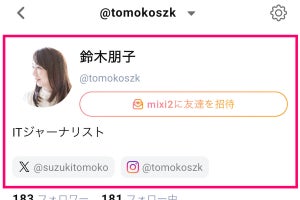スマートフォンにGoogleアプリをインストールしている場合
利用している場合は「送信」をタップすると「アカウントヘルプ」画面が出てきます。この後、Googleアプリを開くと、「パスワードの再設定とリクエストの確認」という画面が出てくるので、「はい」をタップ。続いて出てくる確認画面で「パスワード再設定を許可」をタップすると、プッシュ通知の画面が出てくるので、オン・オフどちらかを選択するとパスワード再設定画面に移行します。
Googleアプリを利用していない:携帯端末を使う場合
もし、Googleアプリを利用していない場合、「携帯端末を使用できない」を選択しましょう。確認コード送信方法の選択画面が現れます。ここで利用している携帯にSMSを送るか、自動音声通話を選択。確認コード入力フォームが出てくるので、受信したコードを入力するとパスワード再設定画面に移行します。
Googleアプリを利用していない:メールアドレスを使う場合
もし、スマホの紛失などで利用できない場合、もう一度「携帯端末を使用できない」を選択した後に再度、「携帯端末を使用できない」を選択。すると登録したメールアドレスにパスワード再設定用のリンクを送ることができるようになります。このリンクをクリック・タップするとパスワード再設定画面になります。
Googleアカウントではパスワード再設定画面を出すのに様々な方法がありますが、再設定画面では新しいパスワードと確認用両方を入力して設定すれば完了です。