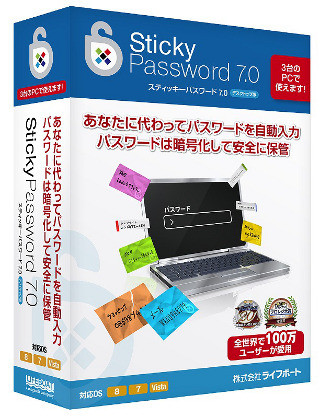Sticky PasswordをiPadで使ってみる
まずは、Sticky PasswordをApp Storeからインストールする。Sticky Passwordを起動すると、ようこそ!! 画面となる。
[さあ、始めましょう!]をタップして、図19に進む。
ここでは[既存アカウントに接続]をタップする。メールアドレスとパスワードの入力となる。
[接続]をタップすると、クラウド同期となる。
当然、有効化を選ぶ。以上で初期設定は完了となる。
ライセンス形態が表示される。さらに[Sticky Passwordを起動!]をタップして、Sticky Passwordを起動する。iOSでは、ブラウザはSafariに対応する。
早速、SafariにSticky Passwordを有効化しよう。[今すぐ有効化]をタップする。Safariで、設定手順が表示されるので、この通りに設定する。
ここで、一度、SafariからSticky Passwordに移る。[ウェブアカウント]に図12で登録されたIDやパスワードがあるか確認しておこう。
では、実際にIDやパスワード入力画面で、□に↑のボタンをタップし、Sticky Passwordを選ぶ。するとマスターパスワードの入力となる。
次に、ログインの選択となる。
文字ボックスにIDとパスワードが自動で入力される。
Windowsと比較すると、やや手間がかかる(マニュアルにも、機能が制限されるとある)が、パスワードを記憶する必要はない。