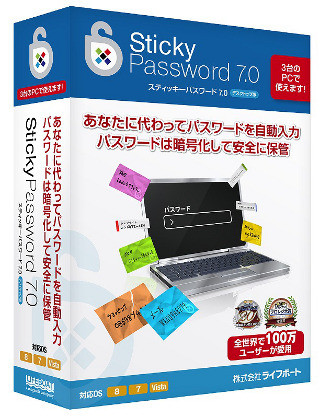「パスワードは使い回さない」とは、セキュリティの基本の1つである。しかし、これには難しい問題がある。強固なパスワードをいくつも覚えられないことである。しかし、認証を必要とするサイトは増える一方である。そのような対策に使いたいのが、ライフボートの「Sticky Password プレミアム」である。
1ユーザーで使用する限りは、台数制限なくPCやデバイス(Android、iOS)にインストールが可能である。また、使用期間の制限もない。対応OSやシステム要件、さらに対応するブラウザなどは、ライフボートのWebページを参照してほしい(特に、厳しいものはない)。
まずは、初回設定
インストール直後に行うのが、初回設定である。
[さあ始めましょう!]をクリックする。サインイン/サインアップとなるので、[マイアカウントを作成]をクリックする。次は、StickyAccoutを作成となる(図3)。
ここがもっとも重要となる。まず、アカウントにはメールアドレスを使うが、一度設定したら変更はできない。また、マスターパスワードを忘れると、登録された情報にはけっしてアクセスできない。当然ながら、流出するとすべての個人情報が窃取される危険性がある。このあたりを踏まえて設定を行ってほしい。再度、マスターパスワードの確認などが行われ、クラウド同期の設定となる。
基本的には[クラウド同期を有効化]を選ぶ。もし、1台のPCでのみSticky Passwordを使うのであれば、クラウドを使う意味がない。無効化を選ぶ。次に、ブラウザへの設定となる。まず、インストール済みのブラウザが表示される。
Chromeでは、この段階でエクステンションのインストール確認が行われる(後で行われるブラウザもある)。最後にライセンスキーの入力となる。
以上で、初回設定は完了である。
[Sticky Passwordを起動]をクリックし、Sticky Passwordを起動する。初回は、チュートリアルが表示される。以後、不要ならば、下のチェックボックスのチェックを入れたままにする。
Sticky Passwordを使ってみる
Sticky Passwordのメイン画面は、図9となる。
再起動時や一定時間(デフォルト10分)PCの操作がないとロックされ、解除には、マスターパスワードを入力する。
IDとパスワードを登録するには、実際にログインまでを行う。
ログインをクリックすると、新規アカウント登録画面となる。
アカウント名やグループは後で変更もできる。[新規アカウントを追加]で登録される。あとは、同じページを表示すると、自動的にIDとパスワードが入力されるようになる。もし、自動的に新規アカウント登録画面が表示されない場合、手動でアカウントを追加する。
もう1つやっておきたいのは、個人情報の入力である。メイン画面から[個人情報]を選ぶ。ここでは、
- 個人情報(名前、誕生日など)
- 連絡先(住所、電話番号など)
- インターネット(Yahoo ID、AOL名など)
- ビジネス(会社名、部署など)
- 財務(クレジットカード、銀行口座など)
を入力する。サイトによっては、さまざまな入力が必要となる。それをサポートするものだ。図14のように、個人情報を入力してみた。
実際にWebサイトで、上にあるSticky Passwordのアイコンをクリックし、[個人情報]→[新規個人情報]を選ぶ。
すると、赤くなった入力欄に、あらかじめ保存していた個人情報が自動で入力される。
複数のアカウントを登録した状態が、図17である。
グループを適切に設定していくと、使いやすいだろう。