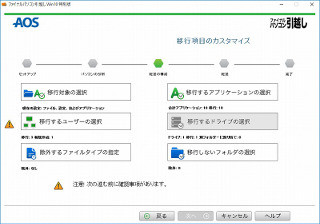電子データシュレッダーで完全に抹消
では、電子データシュレッダーで完全に抹消してみよう。シュレッダーを起動すると、図7のようなメイン画面となる。
ここで[ファイルの抹消]を選ぶ。もっともの左ボタンをクリックし、抹消したいファイルを選択する(図8)。
あとは、左から4つめのボタンで抹消を行う。抹消のまえに確認のダイアログが表示される(図9)。
実際に抹消が行われる(図10)。
最後に、抹消の結果が表示される(図11)。
必要に応じて、出力やレポートに保存することもできる。マイナンバー情報の破棄には、このような証拠を残すことも必要となる。さて、再度、ファイナルデータを起動し、先ほどと同じように、復元可能なファイルを検索してみる(図12)。
今度は、それらしいファイルは見あたらない。つまり、完全に抹消されているということだ(高度なメニューの抹消確認ツールでも同じエンジンを搭載し、同様の確認ができる)。
スケジュール機能で定期的に抹消
手動で、抹消するのもよいが、忘れてしまうこともある。そこで、定期的に抹消作業を行うとよい。図6のメイン画面から[スケジュール抹消]を選ぶ(図13)。
スケジュール抹消の場合は、フォルダ指定が使いやすい。また、ゴミ箱も抹消対象にするといいだろう。メニューから、フォルダやゴミ箱を選択すると、まずはスケジュールの設定となる(図14)。
図14は、毎日12:30に抹消作業を行う設定である。筆者がオススメしたいのは、ログアウト時である。このように設定することで、抹消作業の負荷を感じることはほとんどないだろう。図15は、ゴミ箱内のファイルをログアウト時に抹消している。
こうすることで、削除したファイルは、まちがいなく完全に抹消される。また、ログの蓄積保存が可能である(図16)。
導入時には、空き領域抹消を
シュレッダーを導入したら、まずやっておきたい作業がある。空き領域抹消である。これは、過去に削除されたファイル、空き領域に残されたデータの痕跡を抹消する。図7のメイン画面から[空き領域抹消]を選択する(図17)。
抹消対象であるが、多少、時間はかかるがすべてを選んでおきたい。こうすることで、PC上の意図せぬデータを完全に削除できる。