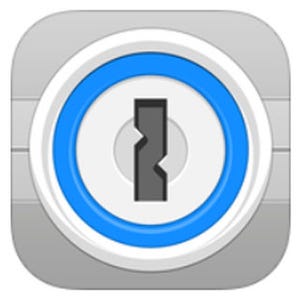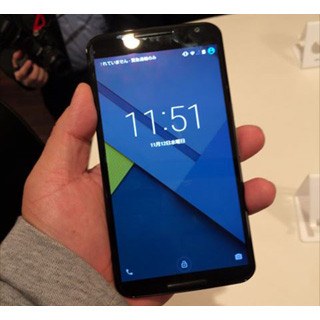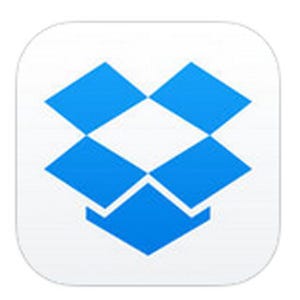Android版アプリの場合のログイン情報登録方法
Android版もiOS版と同様にまず「カテゴリー」から画面右上の「+」をタップ。ログイン方法のリストが表示されるので「ログイン」など利用する種類の接続方法を選びます。
Android版の場合はiOS版のようにサービス一覧ではなく、サービス名とID・パスワード、そしてURLを入力するフォームが出てくるので、それぞれ入力して「保存」を選択すれば登録完了です。
モバイル版は1Passwordからログイン
サービスのログイン情報登録が終わって、実際にモバイル版アプリで接続する際、基本的には1Passwordから独自のブラウザ「1Browser」を起動するという手順になります。iOS版とAndroid版、それぞれ方法が違いますが、下記のように操作するとIDとパスワードが入力された状態のログイン画面が現われます。
-
iOS版の場合
1:1Passwordを起動し、ログインしたいサービスを選択
2:画面右下の地球マークをタップ
3:ログイン画面を出して画面下の鍵マークをタップ
4:利用するアカウントを選択
|
|
|
|
|
1Passwordの起動後、利用したいサービスを選ぼう |
画面下の地球マークをタップすると1Browserが起動する |
鍵マークをタップでIDとパスワードが入力される |
iOS版のSafariでは共有ボタンのアクティビティから設定することでSafari上からも1Passwordが利用可能だ |
-
Android版の場合
1:1Passwordを起動し、ログインしたいサービスを選択
2:サービス名の右脇にある1×3ボタンをタップ
3:地球のマークのアイコンをタップ
1Passwordのログイン情報登録はパソコン版においては通常のログインの延長で行なえるものの、モバイル版はID・パスワードやURLの入力が少し面倒かもしれません。ただし、モバイル版の場合、パソコンと同期を行なうことで入力が楽に。次回は同期の方法について説明していきたいと思います。