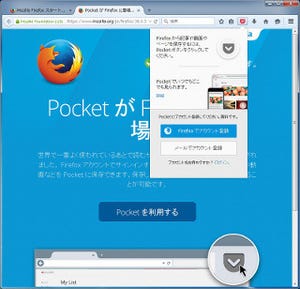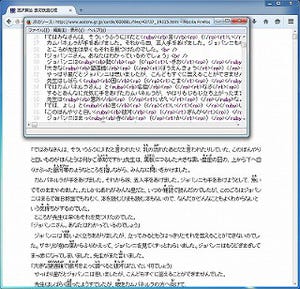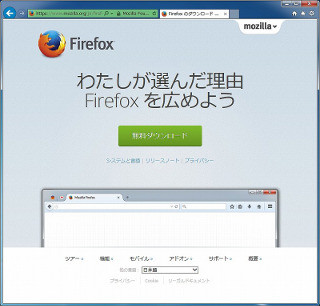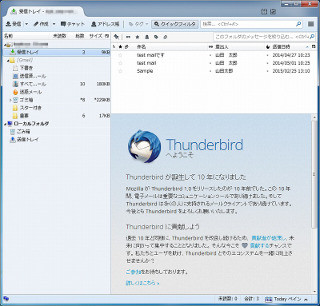アドオンの設定メニューを表示するExtension Options Menuアドオン
Firefoxのアドオンの多くには、設定メニューが用意されている。それらの設定項目を調整することで、Firefoxをより使いやすくすることができる。多くのアドオンで設定を行うには、アドオンマネージャの[拡張機能]から[設定]ボタンをクリックする(図6)。
もしくは、タイトルバーに独自のボタンを配置するアドオンもある(図6のStylishなどがそうである)。しかし、多くのアドオンは、アドオンマネージャを経由することになる。Extension Options Menuアドオンは、そういった一手間をかけないですむアドオンである。早速、インストールから始めよう。「Extension Options Menu」で検索する。
この例では、最初に見つかった(図7)。[インストール]をクリックし、再起動後に有効となる。筆者の環境では、ツールバーにExtension Options Menuアドオンのボタンは配置されなかった。そこでカスタマイズを選択する(図8)。
[追加のツールと機能]に「拡張機能オプション」があるので、ツールバーにドラッグ&ドロップする。実際には、図9のようになる。
プルダウンメニューになっており、設定メニューがあるアドオンが一覧で、表示される。Extension Options Menuアドオン自身も含まれている。あとは、設定メニューを表示したいアドオンを選択するだけである。Extension Options Menuアドオンの設定メニューは、図10のようになる。
[オプション]の[タイトルバーのメニューで表示(利用できる場合)]は、うまく動作しなかった。これは、インストール時にうまくボタンが配置されなかったこととも関連するのだろう。[バージョンを表示]にチェックを入れると、図11のようになる。
Mozillaでは、アドオンの安全性を向上するため、審査に合格したアドオンには署名を付すことになった。そのため「-signed」が付く。ちょっと長くなり、見ずらい感もある。また、[アイコンを表示]のチェックを外すと、図12のようになる。
ちょっとさみしい感じである。[ツールメニューに表示]は、メニューバーを表示した[ツール]メニュー内にExtension Options Menuアドオンが表示される(図13)。
Australisスタイルを使っていると、メニューバーは表示しないことも多い。この機能も、あまり使うことはないかもしれない。
[詳細]では、アドオンの表示を変えられる。設定のないアドオン(図6の例では、Clear Recent History...+)や無効となっているアドオン(図6の例では、Add-on Compatibility Reporter)なども同時表示することができる。
いずれもグレーアウトして表示される(当然、選択できない)。無効のアドオンには「*」、設定のないアドオンには「-」が付いている。この例では、Stylishアドオンは、ツールバーにボタンが配置されている。当然、そこから起動したほうが簡単である。そこで、図10の設定のいちばん下にある[表示しない拡張機能]のボックスに、表示しないアドオンを列挙する。ここでは「Stylish」のみを入れた。
他にも、再起動などをメニューに加えることができる(図16)。
そして、覚えておきたいのが[右クリックで拡張機能の有効/無効の切り替え、ミドルクリックで指定されたホームページを開く]である。一時的に、アドオンの有効/無効の設定を行うことができる。また、再起動が必要な場合は、自動的に行われる点も便利である。頻繁にアドオンの設定を変更する機会が多いのであれば、Extension Options Menuアドオンはぜひ使ってみたいアドオンといえるだろう。