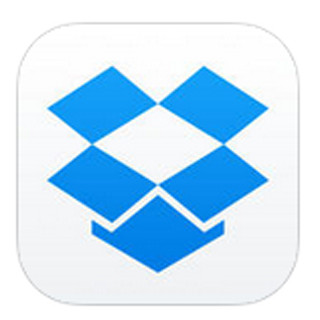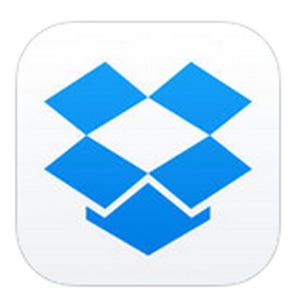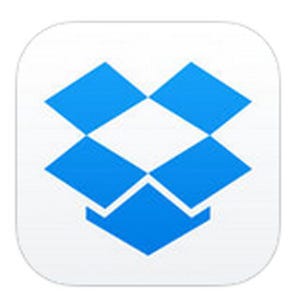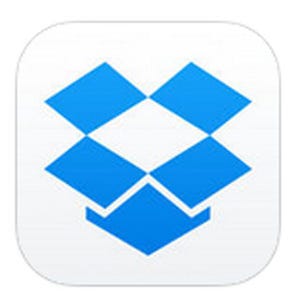モバイル版アプリの場合の設定方法と使い方
Androidのスマートフォン・タブレットで自動アップロード機能を設定する方法は以下の通りです。
【1】Dropbox を開いた状態でAndroidのメニューボタンを押す
【2】「設定」をタップ
【3】「カメラアップロードをON」をタップ
これで、スマートフォンで撮った写真は自動で、Dropboxの「カメラアップロード」フォルダにアップロードされるように。
iPhone、iPadといったiOS版の設定方法はこちら。
【1】Dropbox の画面右下の「設定」をタップ
【2】「カメラアップロード」をタップ
【3】「カメラアップロード」のスイッチをオンに
これで設定は完了ですが、ただしiPhone、またはiPadの場合、設定直後はAndroidのように撮ってすぐにバックグラウンドで写真がアップロードされるわけではなく、撮った後、Dropbox を起動してはじめてアップロードが開始される仕組みです。
iOS版でもバックグラウンドで写真をアップロードできるよう設定するには、まず「設定」アプリを起動し、「プライバシー」→「位置情報サービス」→「Dropbox」と進み、出てきた画面で「常に許可」を選択。
その後、Dropboxの画面下の「設定」から「カメラアップロード」をタップし、出てきた画面内にある「バックグラウンドでのアップロード」スイッチをオンにして、出てきた画面の「有効」をタップしましょう。