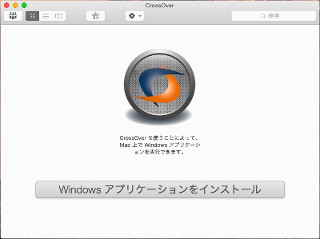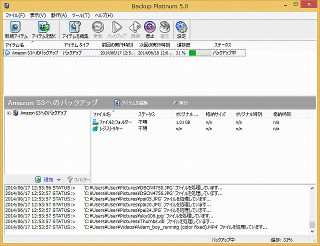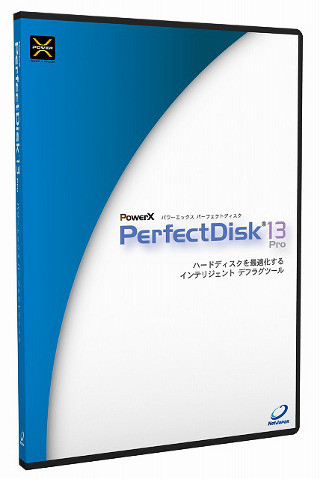仮想環境のインストール
ImageBootの実行は、バックアップしたPC以外のマシンで行う(同じマシンでは起動できない)。また、ImageBootは、以下の仮想環境をサポートする。
- VMware Workstation 10、11
- VMware Player 6、7
- Microsoft Hyper-V
一般的なPCユーザーならば、無償のVMware Playerが使いやすいだろう。図7のダウンロードページからダウンロードする。
バージョン7は、64bit OSにのみ対応する。32bit OSの場合は、1つ前のバージョン6をインストールする。
こちらも、特に難しいことはないだろう。ここでは、Windows 7 64bitにPlayer 7をインストールした。
ImageBootのインストール
次にImageBootのインストールである(図9)。
ライセンス契約の同意、インストール先の設定などを行い、実際のインストールとなる(図10)。
途中、NetJapan記憶域コントローラーのインストール確認がでる(図11)。
ここでは[インストール]を選ぶ。図12で、完了となる。
ImageBootの実行
ImageBootを起動すると、ようこそ画面が表示される(図13)。
[次へ]でバックアップしたイメージファイルの選択になる(図14)。
次は、ハイパーバイザーの選択と仮想マシンの設定となる(図15)。
インストールされていないハイパーバイザーはグレーアウトしている。仮想マシンの設定は、ホストに合わせて設定する。[次へ]をクリックすると、P2V(物理環境から仮想化)が行われる(図16)。
仮想マシンとして起動する(図17)。
多少の調整もするが、仮想化の知識があれば、なんの問題もないだろう。筆者の場合、テスト環境を構築することが多い。したがって、イメージバックアップを利用する機会が多い。各種OSがあり、半年に1度くらいでアップデートを行い、必要に応じてリストアする。冒頭でもふれたように、こうしてとったバックアップがきちんと起動するかを、このように確認できると非常にありがたい。
また、複数のサーバー環境を構築していると、作成されたバックアップファイルのディザスターリカバリーをテストするのは非常に手間のかかる作業となる。また、増分バックアップでも、個々の増分に対し、起動を行える。どの時点で不具合が発生したかの確認も簡単に行うことができる。このあたりは、個人のレベルを超えるかもしれない。しかし、こういうツールがあることは知っておいても損はないだろう。特に、ActiveImage Protectorユーザーならば、準備しておきたいツールといえるだろう。
仮想化もさまざま利用方法があるが、また1つユニークな使い方が増えたという感じである。