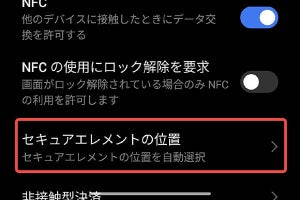デバイス本体に保存されている連絡先データのエクスポート
Googleアカウントに保存した場合は同期とアカウント登録で移行できるが、本体の電話帳に保存している場合は電話帳アプリからデバイス内のSDカードにデータをエクスポートする必要がある。
エクスポート方法はアプリごとに多少違いはあるものの、基本的には電話帳アプリを起動してAndroid端末の右端にあるリストボタンをタップし、「その他」→「インポート/エクスポート」→「SDカードにエクスポート」を選択。
連絡先データのインポート
エクスポートが終わったら、次は移行先にデータをコピーだ。SDカードを取り出してコピーする方法もあるが、パソコンが使えるならAndroidのUSBマスストレージモードを使うのが便利。
USBマスストレージモードにするにはデバイスとパソコンをUSBケーブルで接続し、デバイスの通知バーを下方向にドラッグして、「USB接続」をタップ。すると、設定画面が出てくるので「USBストレージをONにする」にチェックを入れよう。これで、デバイスがPCのエクスプローラー上(Macの場合はFinder)にディスクとして表示され、データのコピーが簡単になる。
エクスポートする際に、データの保存先と連絡先データのファイル形式であるvcfファイルの名前が表示されるので、それを元にファイルを探しだし、パソコンにコピー。そして、移行先のデバイスも同様にUSBマスストレージモードで接続して、パソコンからvcfファイルをコピーしよう。
コピー後は移行先のデバイスの電話帳アプリを起動して、エクスポート時と同様にメニューボタンから「その他」→「インポート/エクスポート」と進み、「SDカードからインポート」を選択。本体かGoogleアカウントか、インポート先の選択が出てくるので好きな方を選択すればインポート作業がスタートする。