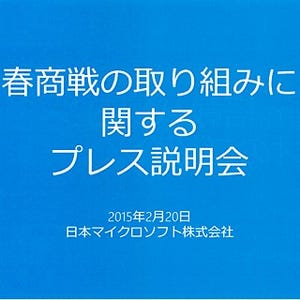ここからは、Windows/iOS/Android端末で実際に使ってみた感想を紹介しよう。
端末とのペアリングには、右端にあるボタンを利用する。端末側から接続設定を行い、キーボードから認証用のコードを入力する手順は、標準的なBluetoothキーボードと同じだ。便利なのは、一度ペアリングしてしまえばスイッチを操作するだけで端末を切り替えられる点。例えば、iPhoneで使っているときスイッチを切り替えれば、(わずかな間はあるものの)すぐにWindowsタブレットで入力できるようになる。再度ペアリングを行う必要がないのはうれしい。
まず、日本エイサーの8型Windows 8.1タブレット「Iconia Tab 8W」を、Microsoft Universal Mobile Keybordのカバー部分にセットしてみたところ、まったく問題なく利用できた。端末の向きや設置角度を変えても非常に安定している。軽めのタッチ操作でも倒れることはなかった。
次は7型の「Nexus 7(2013)」。下段の突起部分に引っかけられるものの、角度が大きくなる上段の突起には引っかからず、自立させることができなかった。
5.9型のiPhone 6 Plusは横向きでは上下段どちらもOKだったが、縦向きでは下段のみしか利用できない。だがiPhone 5sではすべての組み合わせで自立できた。
10.1型のiPad2でも、端末の向きやツメの場所に関係なく、すべてのパターンで利用できた。画面が大きいため不安定になるかと思われたが、しっかり安定している。
実際に5機種を試してみたのだが、角度が大きいと倒れる機種と、どの角度でも倒れない機種に分かれる結果となった。いろいろ検証してみたところ、どうやら本体の厚さとデザインが関係しているように思える。ある程度の厚みがあれば自立させられるのだが、薄型の端末では液晶パネルから側面にかけての角が丸みを帯びていると倒れてしまうようだ。実際、エッジが角張っているiPhone 5sではどのパターンでも設置できたが、角が丸みを帯びているiPhone 6 Plusでは設置できない場合もあった。
またある程度の厚みがあるといいとはいっても、厚すぎても設置できないことがある。例えば本体保護用のケースを装着したままだと、端末を引っかける溝に収まりきらないのだ。もしケースを利用するなら、スタンド代わりになるタイプを選んだほうがいいだろう。