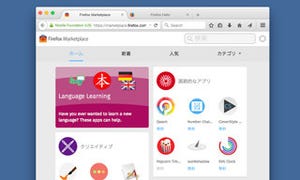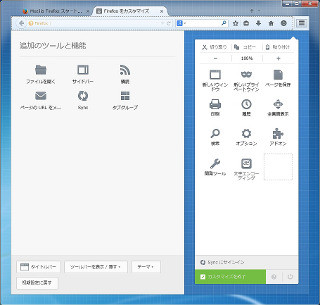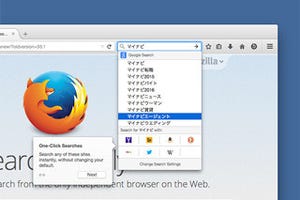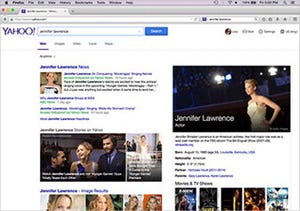タブ機能を大幅に改良するTab Mix Plusアドオン
Tab Mix Plusアドオンは、タブ機能を強力に強化する定番アドオンである。かなり以前からあるが、UIの変更でTab Mix Plusアドオンもまたアップデートを繰り返してきた。しかし、それ以上に活発な開発が行われている。Tab Mix Plusアドオンは、非常に多機能である。本稿でそのすべては紹介できない。特徴的な拡張機能などを紹介したい。まずは、インストールであるが、アドオンマネージャから「Tab Mix Plus」で検索する(図8)。
この例では、最初に見つかった。[インストール]をクリックし、再起動後にTab Mix Plusアドオンが有効となる。インストール直後には、図9のような確認がでる。
FirefoxとTab Mix Plusアドオンの機能が重なっているので、どちらを優先するかの確認である。とりあえず[はい]で、次に進もう(設定変更などは、後述する)。インストール後にルック&フィールで変わるところはほとんどない。Tab Mix Plusアドオンは設定をしていくことで、操作や表示などが変わってくる。アドオンマネージャの[設定]を選択する。最初に[リンク]オプションが表示される(図10)。
ここで注目したいのは、新しいウィンドウを開くかどうかである。Webページやアプリケーションによっては、新規ウィンドウを開いて表示を行うことがある。これを、タブ、ウィンドウ、同じタブから選択できる。逆に、最後の[シングルウィンドウモードを有効]にチェックを入れると、新しいウインドウは開かない。このあたりは、好みで設定するとよいだろう。
あとは、[JavaScriptポップアップの設定:]である。以下の3つから選択する。
- すべてのポップアップをタブに開く
- サイズ指定されたポップアップを許可
- すべてのポップアップを許可
ある程度、制約をかけることもできる。
次いで[イベント]オプションの[新しいタブ]タブである(図11)。
たとえば、リンクを中クリックした場合、新しいタブが開かれる。ところが、位置が最後となる。[新しいタブを現在のタブの直後に開く]にチェックを入れると、直後のタブとなる。こうすることで、見やすいことが多い(図12)。
[以下を新しいタブに読み込む]では、[ブックマーク]にチェックを入れると、必ず新しいタブを開き、そこに表示される。タブを開くための操作を省くことができる(図13)。
ここでは、タブを閉じたときのフォーカスするタブを指定できる。[現在のタブを閉じたときのフォーカスの移動先]では、以下から選択可能である。
- 先頭のタブ
- 左側のタブ
- 右側のタブ
- 最後に選択したタブ
- 直前にフォーカスしていた
- リンク元/右側のタブ
- 最後に開いたタブ
実際の動作で説明したほうがわかりやすだろう。
タブ1からタブ2を開く、さらにタブ1からタブ3を開く、そして、タブ3を閉じたとしよう。[直前にフォーカスしていたタブ]ならば、タブ1にフォーカスが戻る。[最後に開いていたタブ]では、タブ2にフォーカスが移る。このように、タブを開いたり、閉じたりする際の動作は、自分好みに設定することで一手間を減らすことができる。これが、効果的な場合もあるので、いろいろ試してみるといいだろう。
次に[表示]オプションの[タブバー]タブである(図14)。
ここでは、[一段に収まらない数のタブを開いた場合、タブバーを:]の動作を、[多段表示にする]にしてみた。実際には、図15のようになる。
[表示]オプションの[タブ]タブでは、タブの背景色、文字色などを変更できる(図16)。
こうすることで、現在のタブなどをよりめだたせることができる。 次は[マウス]オプションの[マウスクリック]タブである(図17)。
ここでは、マウスクリックにさまざまな機能を定義できる(図18)。
かなり多くの機能が用意されている。タブのダブルクリックには、何も機能が割り当てられていない。ここに、何かよく使う機能を割り当てるいいだろう(たとえば、再読み込みなど)。
続いて[メニュー]オプションの[タブのコンテキストメニュー]タブである(図19)。
ここでもさまざまな機能が定義できる。これらでおもしろいのは[類似したドメインのタブをすべて閉じる]である。多くのタブを開いて、図15のようになってしまうこともあるだろう。そこで、この機能を使うと、マイナビニュースのタブを一括で閉じることができる。タブを多く開くことが多いユーザーには、効果的であろう。
オプションの最後は、[セッション]オプションである(図20)
冒頭で、FirefoxとTab Mix Plusアドオンの機能で重なる部分があると書いたが、セッションの復元機能である。図9でFirefoxを選んでいるので[Firefox内蔵のセッション復元機能を使用する]にチェックが入っている。このチェックを外すと図21のようになる。
これらの機能もFirefox標準と比較するとかなり細かく設定できる。最後に、[設定]ボタンを紹介しよう(図22)。
4つの項目がある。
- 既定値に戻す
- 設定をインポート
- 設定をエクスポート
- Sync設定
[既定値に戻す]は、初期状態に戻す(設定変更をしすぎた際に、役立つだろう)。インポート・エクスポートでは、Tab Mix Plusアドオンで変更した内容をテキストファイルでエクスポートする。他の環境で同じTab Mix Plusアドオンを使いたければ、インポートすればよい。それよりも便利なのが[Sync設定]である。Firefoxには、ブックマーク、アドオン、パスワード、タブなどを同期する機能がある。これを使い、Tab Mix Plusアドオンの設定を同じにする。
Tab Mix Plusアドオンの特徴的な機能を紹介したが、本当に設定項目は多い。完全に使いこなすには、少し時間がかかるであろう。一方で、Firefoxと機能が重なる、多機能であるがゆえに、動作が重くなるといったデメリットも指摘されている。このあたりは、トレードオフといったところであろうか。「定番」という評価があるように、使っているユーザーも多い。最新のFirefoxでも、ぜひ試してみていただきたい。
最後に、Firefoxの新機能やTab Mix Plusアドオンとはあまり関係ないのであるが、国内でもFirefox OSを搭載したスマートフォンが2014年12月にリリースした。それを紹介するスタートページが表示されるようになった(図23)。
こういうこともMozillaらしく、見ていて楽しいものだ。