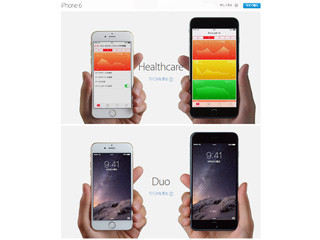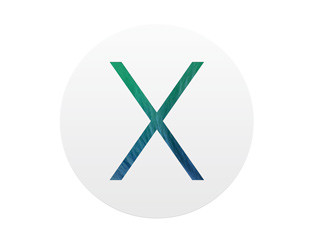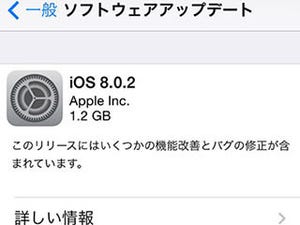グループ管理が楽になった「メッセージ」
次は各種アプリケーションをチェックしていこう。「メッセージ」からだ。グループメッセージの管理が簡単になり、それぞれの会話に対し、固有の名前を付けらるようになった。グループは後からメンバーを追加することができ、会話が鬱陶しくなってきたら、離脱することもできる。また、ウインドウ右下のマイクボタンを押すことで、録音したオーディオデータの送信が可能になった。さらに、添付された写真やオーディオが一覧表示されるようになった。これにより、過去に送信されたメッセージをさかのぼって写真を探さなくても済むようになる。「メッセージ」での新機能の目玉は、すべてのSMSとMMSのメッセージが送受信できるようになったことだ。従来はiMessegeが使えない機器では会話ができなかったが、これで、相手が何を使っていてもメッセージのやりとりが可能となったのだ。iPhoneを手に取らなくても、すべての人にテキストメッセージを送れ、しかも、使っているすべての機器で、会話が常に最新の状態に保たれるのである。インパクト大な新機能だ。
タブでのブラウジング管理がよりスマートになった「Safari」
「Safari」では前述の通り、ツールバーがシンプルに小さくなり、半透明になっている。これで閲覧したいものはより、広いスペースで見られるようになった。新たにiOSライクな「お気に入り」機能も追加。スマート検索フィールドをクリックとグリッドがドロップダウン表示され、お気に入りのWebサイトのアイコンが表示される。iOSライクと書いたが、iPadやiPhoneでも同様に機能するので、共有した形で利用することができる。タブのビュー表示機能(ツールバーの右上端にボタン)では、現在開いているタブが列になってに並び、サムネイルのような状態で表示される。閲覧していたページに戻りたい時は、そのタブをクリックするだけでOKだ。同じWebサイト(例えばapple.comなど)のタブはグループ化されて表示されるので、見たいページに簡単にジャンプできる。タブを閉じるのもここから行える。他のデバイスで開いているページもここに一覧で表示され、クリックで見たいページに跳べる。タブの検索はURLか、Webページのタイトルにある語群で実行できる。検索の際には各種検索エンジンによる候補のみならず、Wikipedia、Bing、マップ、iTunesといったソースから「Spotlight」検索候補も表示する。タブのビュー表示ボタンの隣にある共有ボタンではリーディングリストやブックマークへの追加、SNSへの投稿などのほか、AirDropでの共有、「メッセージ」や「メール」での送信が可能となる。このボタンもiOS機器を使っている人にはお馴染みのものであろう。実際、同じ感覚で使用できる。
|
|
iOSライクな「お気に入り」機能が追加 |
|
|
管理が簡単になっただけでなくほかのデバイスとも連携が図られたタブ |
|
|
検索窓ではiTunes Storeのコンテンツからも候補が表示される |
|
|
ツールバー右端はタブのビュー表示ボタン。隣にあるのは共有ボタン |
巨大な添付ファイルをサービスプロバイダに関係なく送信できる「メール」
「Safari」の最後で触れたが、このまま「メール」の新機能へなだれ込もう。「Safari」の共有ボタン押して「このページをメールで送信」を選ぶと、「メール」が起動し、さっきまで見ていたページのソースがそのまま新規メッセージとして流し込まれる。この時、件名にはWebページのタイトルがそのまま入る。流し込まれたソースはWebページのままでも送信できるが、PDF化することもできる。PDF化した場合は「マークアップ」という新機能を使って、図形やテキスト、マルチタッチトラックパッド上で描いた署名をデータに追加することができる。これはWebページを「メール」で共有した時だけでなく、送られてきた添付ファイルを加工して返信するという場合にも使える。これも痒いところに手が届く、といった機能だ。これまでだったら、PDFや画像の加工ツールを起動して、編集して、保存して、などなどの工程を強いられていたのに、シームレスな作業でパパッとメールを送ることができるようになる。そして、「メール」機能での最大のトピック、巨大ファイルが送信できる「Mail Drop」だ。利用しているサービスプロバイダのメールサーバの制限を気にすることなく、1回の送信で最大5GBのファイルを送ることができるのである。仕組みを明かすと、これはiCloudを経由するというもので、送信した添付ファイルは自動的にiCloudにアップロードされ、受け取る側がMacの「メール」を使っている場合には、これまでと全く同じようにファイルを受け取れ、他のアプリケーションやWebメールを使用している場合は、ダウンロード用のリンクが届くというようになっている。クラウドストレージサービスで類似のサービスが提供されているが、Macの「メール」同士なら、クラウドを使っているというのを意識せずやりとりできる。
|
|
「Safari」で表示したWebページを「メール」に流し込んだところ |
|
|
流し込んだWebページをPDFにすると「マークアップ」でコメントなどを挿入できるようになる |
|
|
「マークアップ」では図形やテキスト、マルチタッチトラックパッド上で描いた署名をデータに追加できる |
さまざまなファイルを扱えるようになった「iCloud Drive」
iCloudの話が出てきたので、「iCloud Drive」についても紹介しよう。「iCloud Drive」はFinderウインドウに表示されている。ここには、どんなファイルでもフォルダにドラッグ&ドロップすることでファイルを保管できる。ファイルはいつでも使用でき、オフラインの時に加えた変更は、インターネットに接続した時に同期する。デフォルトでは「Autimator」「Keynote」「Numbers」「Pages」「Preview」「Quicktime Player」「Script Editor」「TextEdit」のフォルダが並んでいるが、あとから追加することも可能。ちなみに「テキストエディット」で書類を作成し保存しようとすると保存先にiCloud Driveを使うかどうか聞いてくる。ここでiCloud Driveを選ぶと「TextEdit」のフォルダに格納されるという風になっている。さまざまなファイルを置けるようになったことで、iCloudは一般的なクラウドサービスと横並びになったとも言える。が、OSの標準機能なので、他のサービスのような専用のアプリケーションをインストール必要はなく、導入のハードルが圧倒的に低くなっているところがポイントだ。5GBまでなら無料で利用でき、最大1TB(月額2,400円)までの容量で提供を行う。他のサービスを利用しているのなら、OS X Yosemite導入のタイミングで乗換えを検討してみても良いのでは?