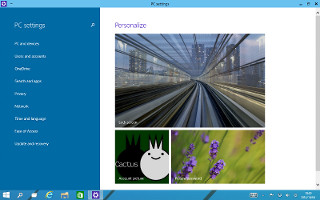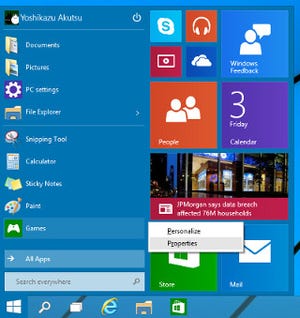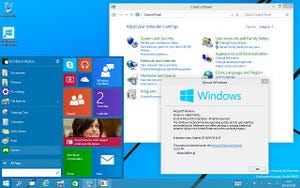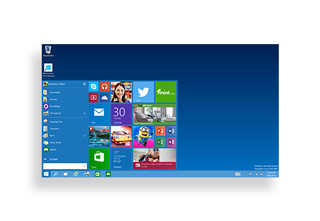稼働中のアプリケーションを切り替える「Task view」
「クールスイッチ」「Windowsフリップ」など数々の呼称が用いてきたアプリケーション(タスク)切り替え機能だが、Windows 10テクニカルプレビューは「Task view(タスクビュー)」に改称している。さらに同機能を呼び出すためのボタンをタスクバーに用意した。
スタートボタン、<Search(検索)>ボタン、<Task view>ボタンと並ぶと、Windows 95の開発コード名「Chicago」のデザインを思い出す方もおられるだろう。それはさておき、Task viewを実行するとデスクトップにアプリケーション名とアイコン、サムネイルが並ぶ。サムネイルの内容はWindows 7から搭載したライブサムネイルと同じくリアルタイムに変化し、アクティブなアプリケーションを切り替えるという仕組みだ。
Windows 8.1の場合、画面左端からスワイプするか[Win]+[Tab]キーを押すことで、最近使ったアプリケーションの一覧表示と切り替えを実行する機能を提供していたが、Windows 10テクニカルプレビューの場合は上図のTask viewが起動する。
ここで気になるのが[Alt]+[Tab]キーという初期Windowsから用意されていたショートカットキーとの兼ね合いだ。同ショートカットキーを押すと以前と同じように[Tab]キーもしくは[Shift]+[Tab]キーを押すことで、カーソルを移動できるのはWindows 10テクニカルプレビューでも変わらない。
だが、Task viewを実行するとキーから指を離しても画面は閉じず(デスクトップに戻らず)、矢印キーでアクティブにするアプリケーションを[Enter]キーで選択する。上図を見比べても違いは仮想デスクトップの有無だけだ(仮想デスクトップに関しては次回以降詳しく述べる)。キーボードでWindowsを使ってきたユーザーにとって、通常は[Alt]+[Tab]キーを使用し、仮想デスクトップが絡む操作を行う場合はTask viewと場面に応じた使い分けが求められそうだ。
阿久津良和(Cactus)
■前回の記事はこちら
・短期集中連載「Windows 10」テクニカルプレビューを試す(第3回) - デスクトップで使えるWindowsストアアプリ
http://news.mynavi.jp/articles/2014/10/06/windows10/