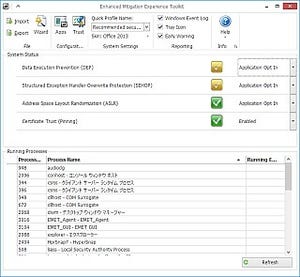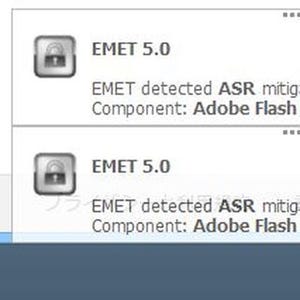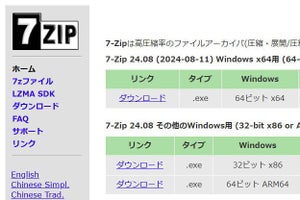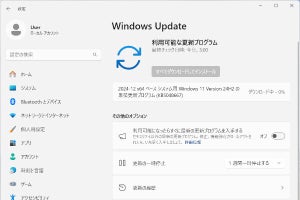EMET 5.0の保護対象に、任意のアプリケーション(プログラム)を追加
それでは、EMET 5.0の保護対象として「Mozilla Firefox」を例に手順を紹介しよう。メッセージはすべて英語ながらも、特に難しい操作は必要ない。リボンの「Apps」ボタンで呼び出す「Application Configuration」ウィンドウから、対象となるアプリケーションの実行ファイルを選択するだけだ。
Mozilla Firefoxを標準インストールした場合、実行ファイルは「C:\Program Files\Mozilla Firefox\firefox.exe」となる。この実行ファイルを指定することで、EMET 5.0の「Application Configuration」ウィンドウにMozilla Firefoxが加わった。
保護対象を追加した場合、EMET 5.0のメインウィンドウ右下にある「Refresh」ボタンを押すか、EMET 5.0のメインウィンドウを再起動する必要がある(一度終了してから再びメインウィンドウを呼び出そう)。メインウィンドウを開き直したときにMozilla Firefoxが起動していれば、EMET 5.0の「Running Process」で監視が有効になる。
複数のアプリケーションを追加するのが面倒な場合は、一緒にインストールされたテンプレートファイルの利用をおすすめしたい。あくまでメジャーなアプリケーションに限られるものの、ユーザー自身で個別に登録するよりも手軽だ。
次回は、証明書信頼に関する設定と、EMET 5.0の詳しい運用方法について紹介する。
阿久津良和(Cactus)