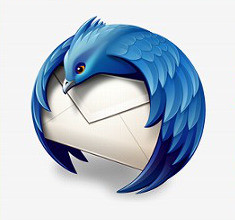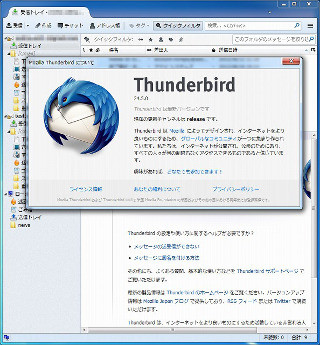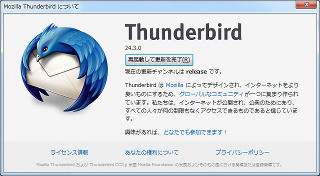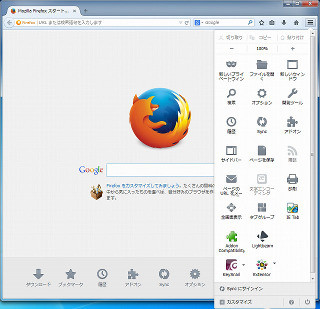メッセージを自動的にアーカイブするAutoarchiveReloadedアドオン
Thunderbirdには、メッセージを管理する機能としてアーカイブがある。アーカイブの言葉の意味は書庫や保存記録などがあるが、Thuderbirdでは受信トレイからメッセージを移動し、受信トレイを見やすくするための機能といっていいだろう。新着メッセージは、必ず受信トレイに保存される。その後、手動でローカルフォルダに移動したり、ごみ箱に移動する。
しかし、なんとなくそのままにしていることも少なくない。こうしていると、受信トレイには多くのメッセージがたまっていく。当然ながら、必要なメッセージをみつけだすのが難しくなる。Thuderbirdには検索機能があるので、検索で探すこともできなくはない。しかし、メッセージの一覧はよく使う機会が多い。そこが見やすいか見にくいかでは、効率が大きくちがってくる。アーカイブは、デフォルトでは有効となっているはずだ。メッセージを表示すると、メニューボタンに[アーカイブ]ボタンがある(図5)。
アーカイブ機能が無効となっていると、このボタンは表示されない。有効にするには、アカウント設定から行う(図6)。
図6のアカウント設定画面から[送信控えと特別なフォルダ]を選ぶ(図7)。
図7で[メッセージの補完]で[アーカイブの保存先]にチェックがあれば、機能が有効である。そして、保存先のフォルダとして2種類の選択肢が用意されている。アーカイブ機能であるが、GmailとGmail以外(POPサーバーなど)では、少し動作が異なる。まずは、Gmailの場合について解説する。同じアカウントのすべてのメールフォルダが、アーカイブの保存先として指定されている。これは、左のペインでGmailのフォルダを展開すると、すべてのメールがベルト付きのアイコンで表示されていることからもわかる(図8)。
これは、Gmail自体がアーカイブ機能を持っており、アーカイブされたメッセージは「すべてのメール」に保存されるからだ(迷惑メールなど、ごみ箱のメール以外もこのフォルダに保存される)。そして、受信トレイには限られたメッセージのみ表示される。ここでは、別フォルダに設定してみよう。図7の保存先を[次のアカウントの"アーカイブ"フォルダ]の同じアカウントに設定する。アカウントが複数ある場合、別のアカウントやローカルフォルダにアーカイブフォルダを選択することもできる。しかし、あまり使いやすいとはいえない。実際にこのように設定すると、図9のようにベルト付きのアイコンが、普通のアイコンに変わる。
こうして、メッセージをアーカイブしていく。すると、左のペインには「アーカイブ」フォルダが作成されて、そこにメッセージが移動する(図10)。
よくみると、Gmailのすべてのメールのアイコンが、またベルト付きになっている。つまり、こちらにもアーカイブしたメッセージが保存されている。次は、Gmail以外の場合である。アカウント設定画面から[送信控えと特別なフォルダ]を選ぶと、図11のようになっている。
こちらの保存先は、[次のアカウントの"アーカイブ"フォルダ]の同じアカウントとなっている。この状態で、アーカイブを作成してみる。すると、アーカイブフォルダの下に年のついたフォルダが作成され、年ごとにアーカイブが作成される(図12)。
このフォルダ構成は、図11の[アーカイブオプション]で変更できる(図13)。
年の下にさらに月ごとのフォルダを作成したり、フォルダを作成しないといった設定が可能となる。下の[Example]でその状態が表示されるので、わかりやすい。Gmailの場合は、このボタンがグレーアウトしており、表示方法の変更はできない。以上がアーカイブの基本的な使い方である。Gmailの場合は、やや制約が多いといえるだろう(Gmailの機能に合わせたことが原因と思われる)。
こうして受信トレイとアーカイブを併用することで、メッセージをうまく整理することができる。しかし、問題なのは手動でアーカイブを行う必要があることだ。冒頭のように何もしなければ、受信トレイもそのままである。そこで、自動的にメッセージをアーカイブするAutoarchiveReloadedアドオンの出番となる。まずはインストールから始めよう。アドオンマネージャで「AutoarchiveReloaded」で検索する(図14)。
この例では、最初にみつかった。[インストール]をクリックして、再起動後にアドオンが有効となる。そして、各アカウントごとに追加される[Autoarchive settings]で設定を行う(図15)。
以下の4つの項目がある。
- 未読メッセージを指定期日経過後にアーカイブ
- マーク(スター)の付いたメッセージを指定期日経過後にアーカイブ
- タグの付いたメッセージを指定期日経過後にアーカイブ
- それ以外のメッセージを指定期日経過後にアーカイブ
意味はわかりやすいであろう。マークやタグを付ける手間は少しあるが、未読や一定期間後にアーカイブという機能はうまく使うことで、手間を大きく減らすことができるだろう。放置しておいても、半自動的に処理されるからだ。次に、アーカイブを行うボタンの配置である。ツールバーのカスタマイズを開くと、AutoarchiveReloadedアドオンの実行ボタンがある(図16)。
AutoarchiveReloadedアドオンのボタンを、ドラッグ&ドロップでツールバーに配置する(図17)。
このボタンをクリックすると、図18のような確認が行われる。
IMAPの場合、ネットワークの接続されていることが必要とある(もしないと、重複する可能性がある)。アーカイブのタイミングは、基本的に手動となる。AutoarchiveReloadedアドオンには、Thuderbird起動時にアーカイブを行うこともできる。アドオンマネージャの[設定]をクリックすると、図19のようになる。
[Autoarchive time]で、[at every Thuderbird startup (and repeated after every day)]にチェックを入れることで、起動時にアーカイブが可能となる。しかし、ここにもあるように、手動によるアーカイブを推奨している。これも、先ほどの確認にあったように、ネットワークの接続状態で、二重にアーカイブされてしまう可能性があるからである。このくらいの手間は自身の手で行ってもいいかもしれない。
しばらく使ってみたが、確かに受信トレイのメッセージの数をかなり削減できる。筆者の場合、製品案内はニュースなどがかなり多数届く。多くの場合、1週間程度保存して、別のフォルダに移動というパターンが多かった。アーカイブフォルダではあるが、ほぼ自動的に行うことができた。やはり確実にアーカイブするには、タグなどを使うのがやはり確実であった。